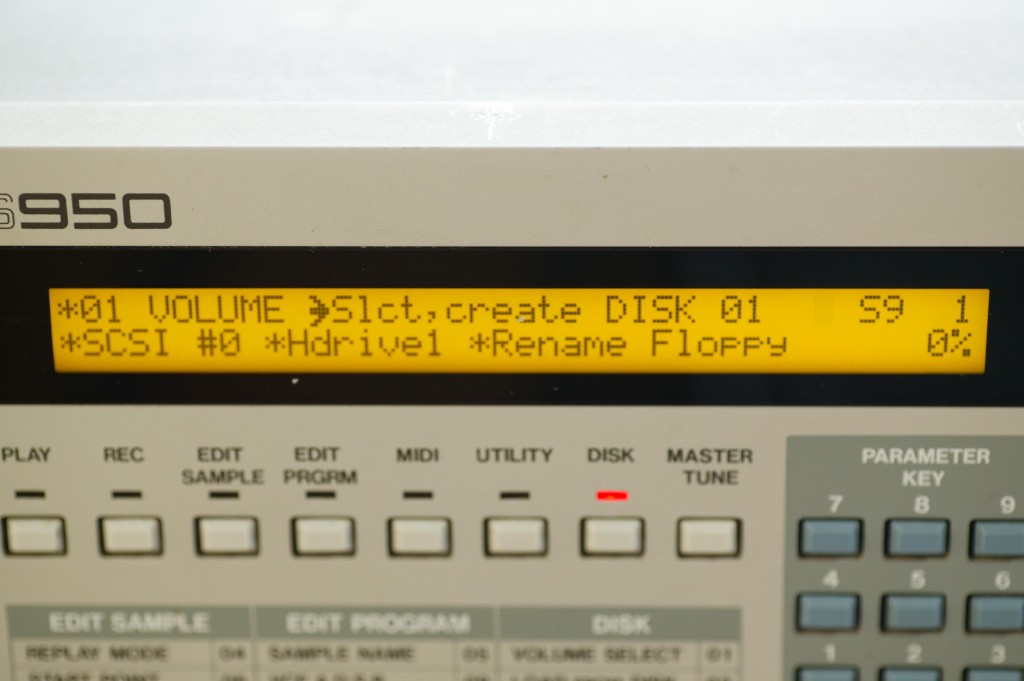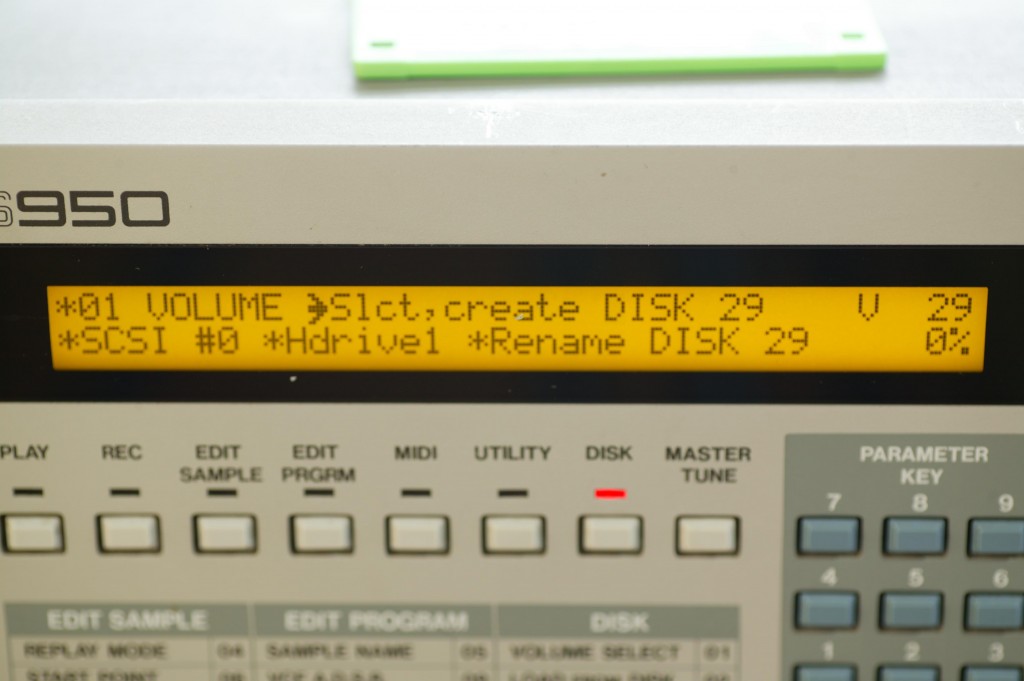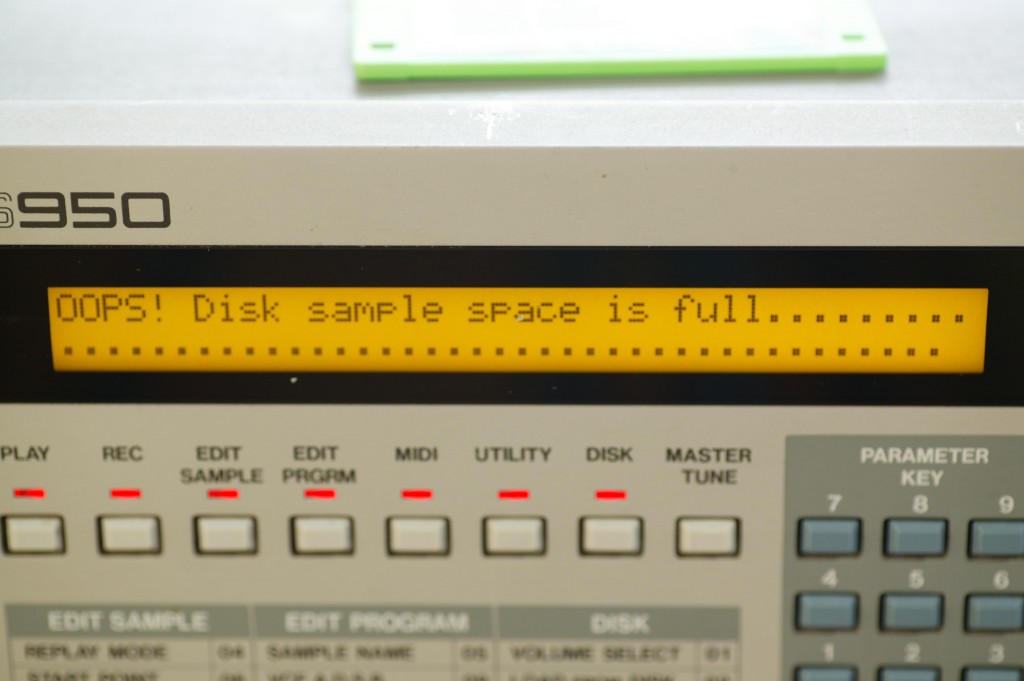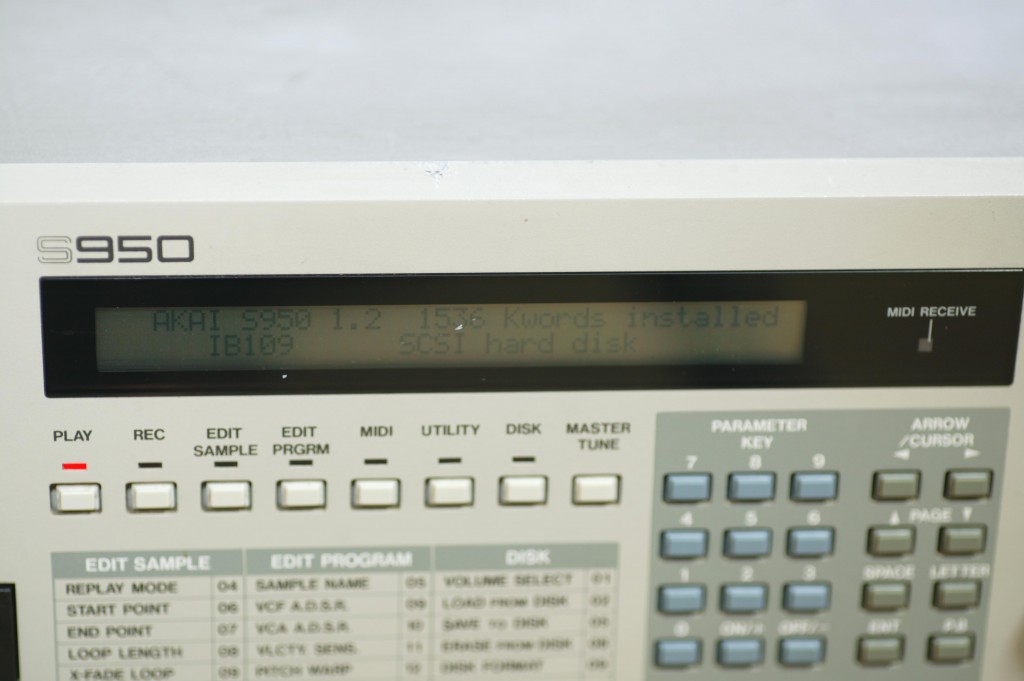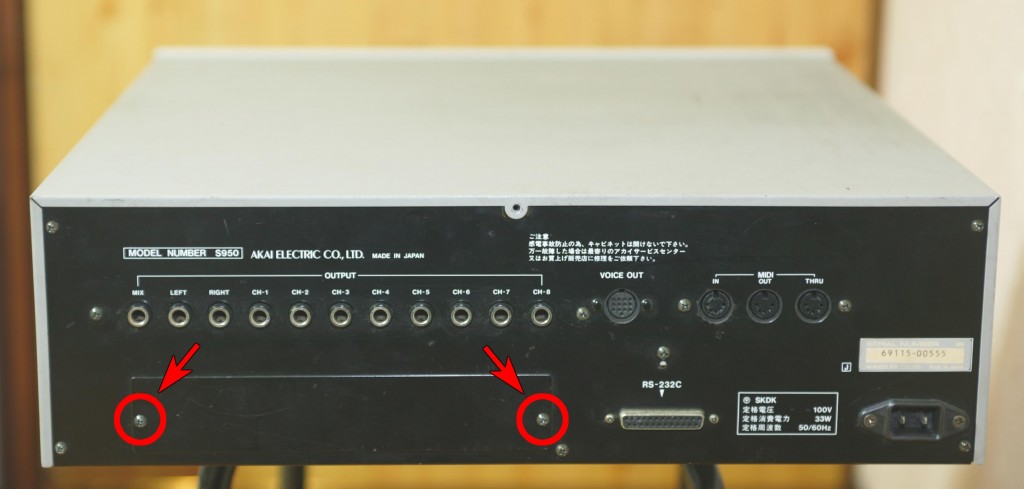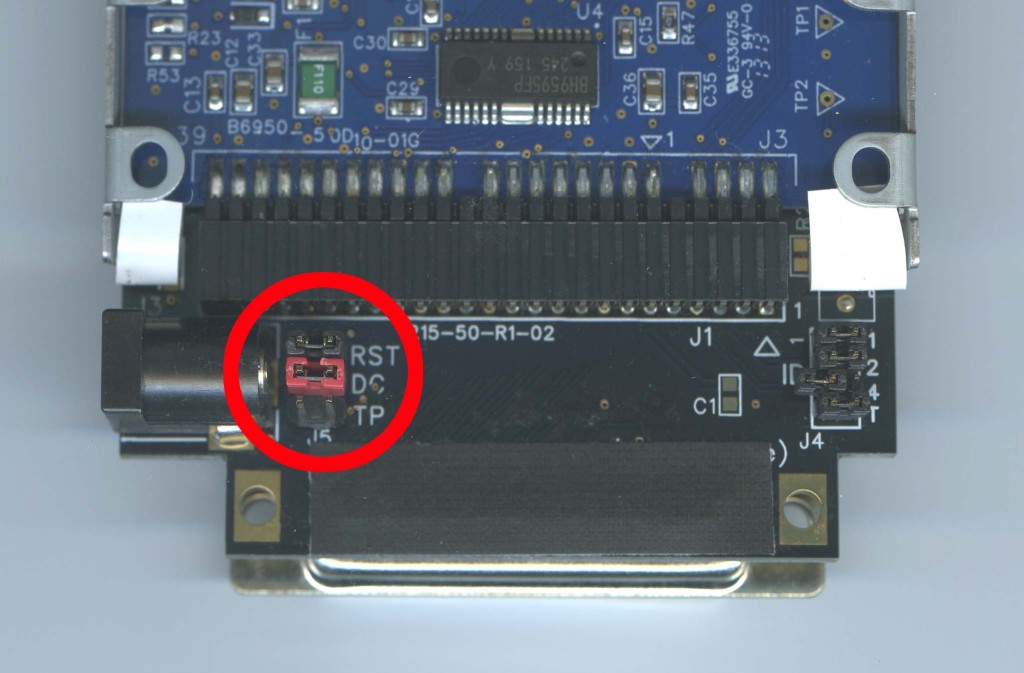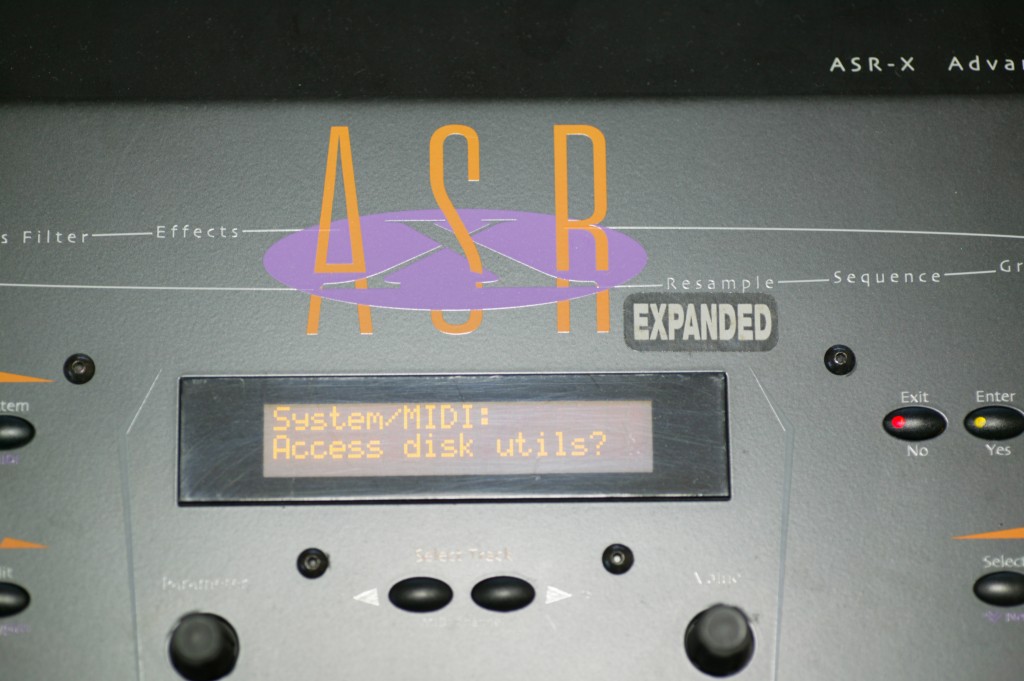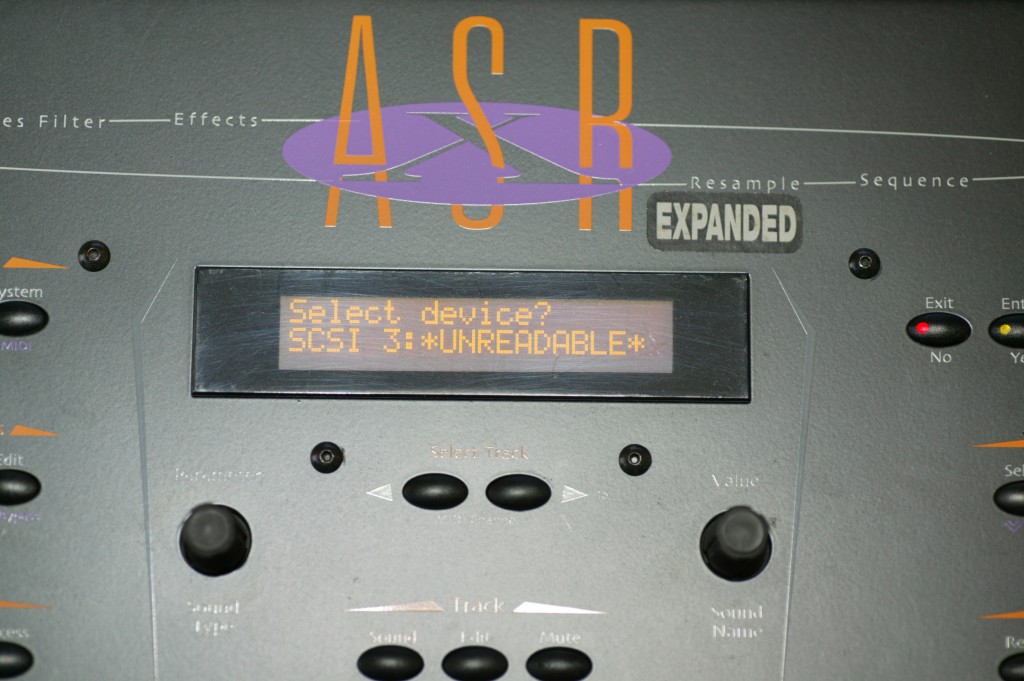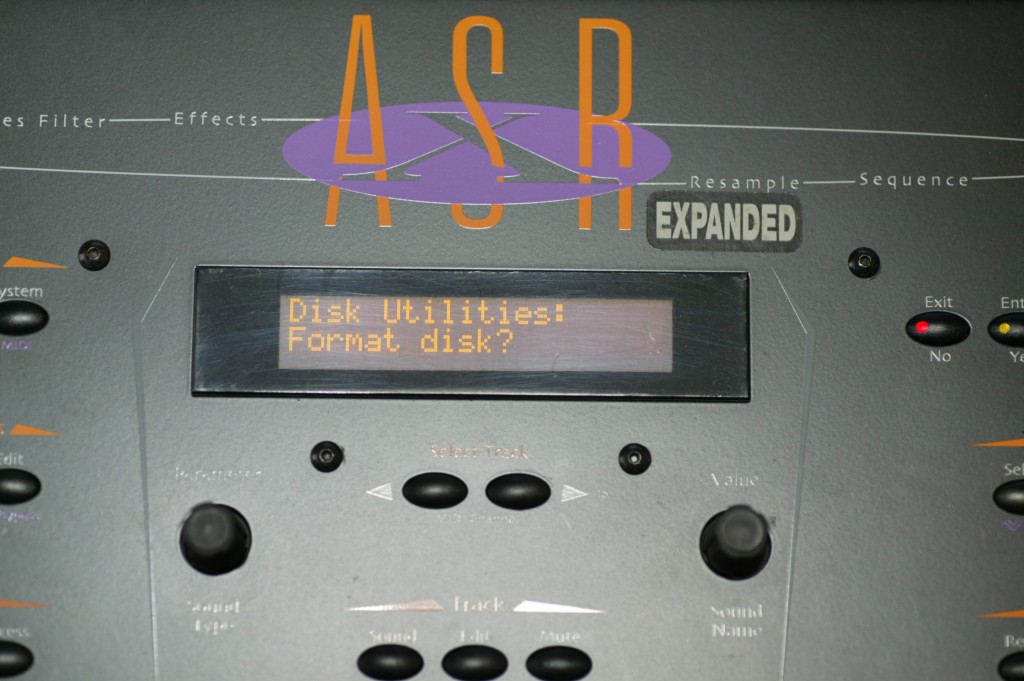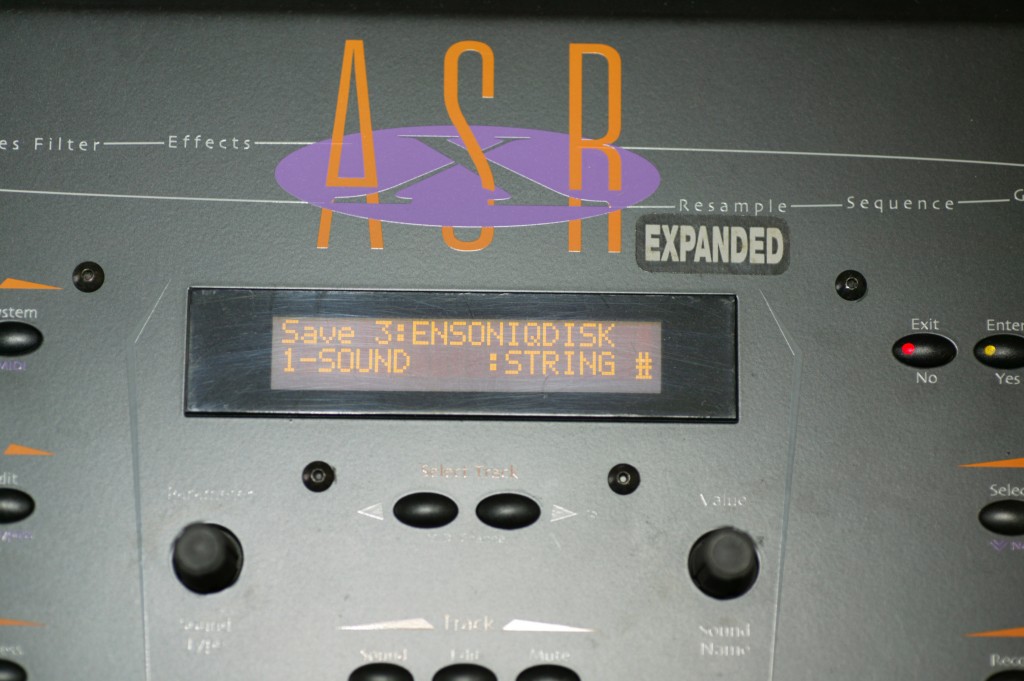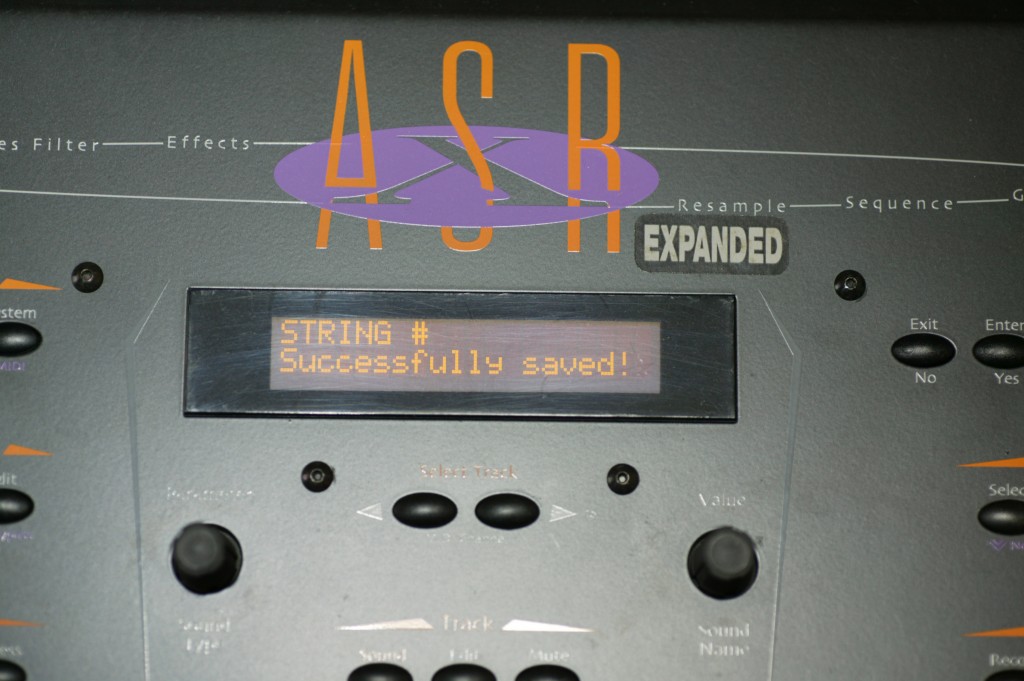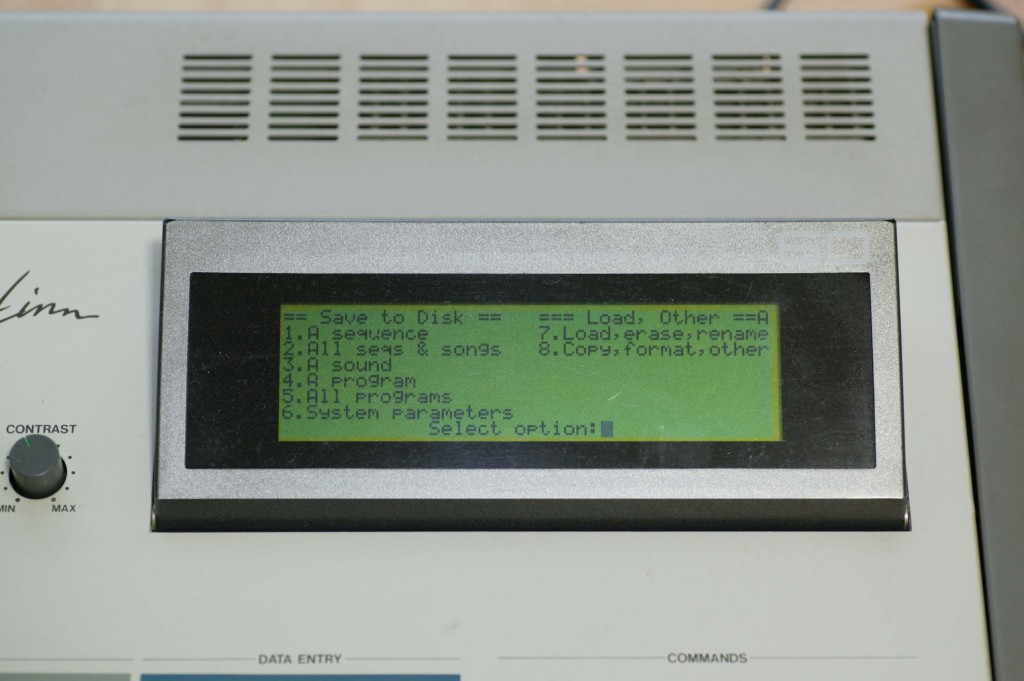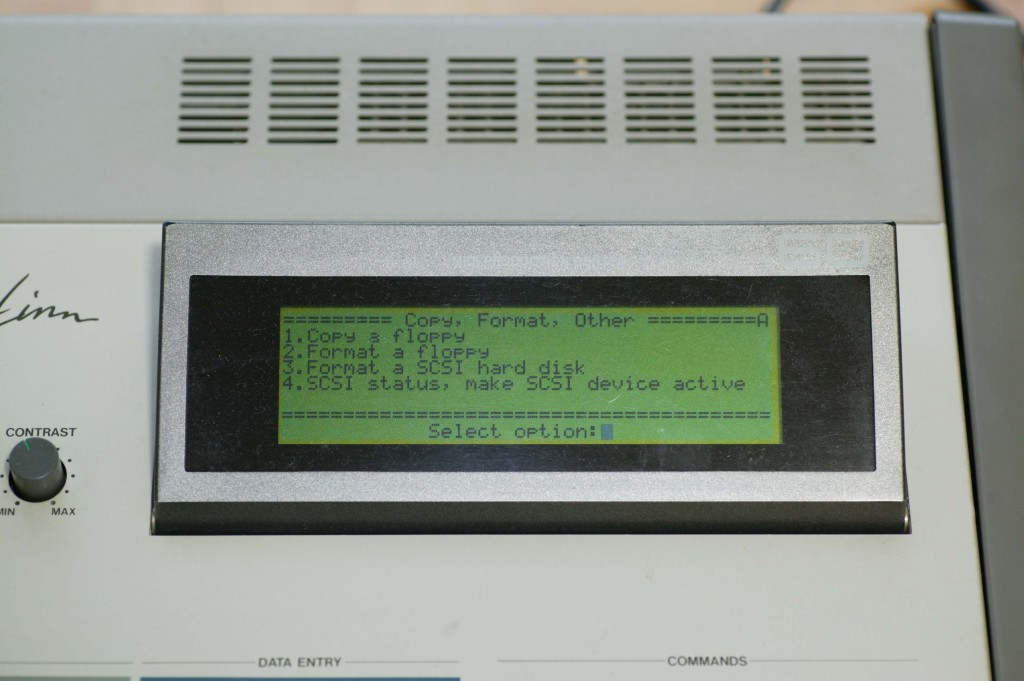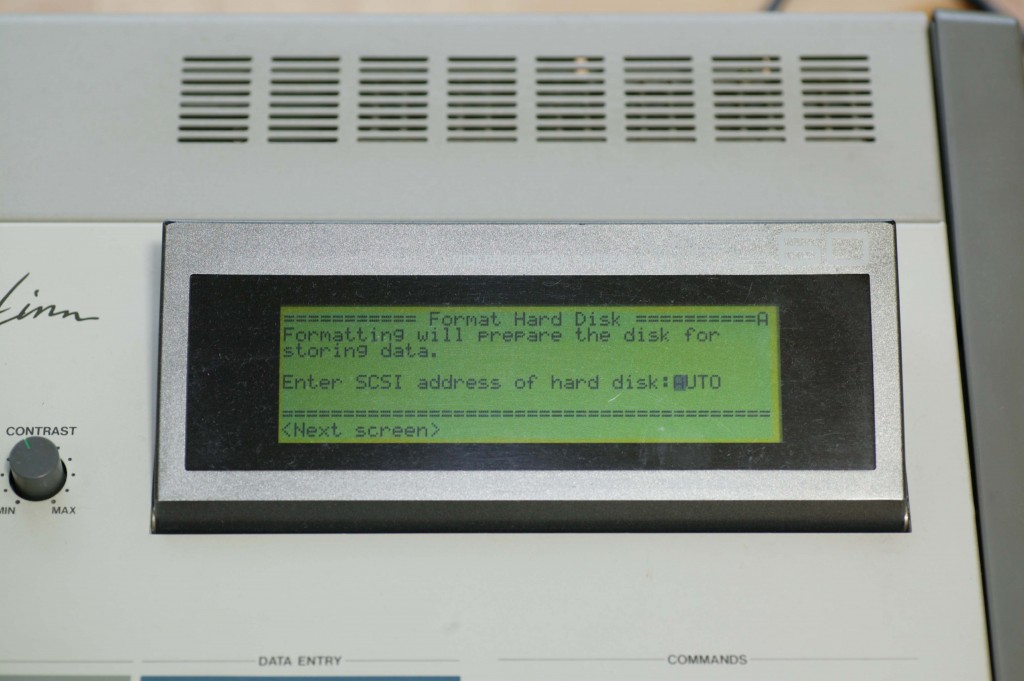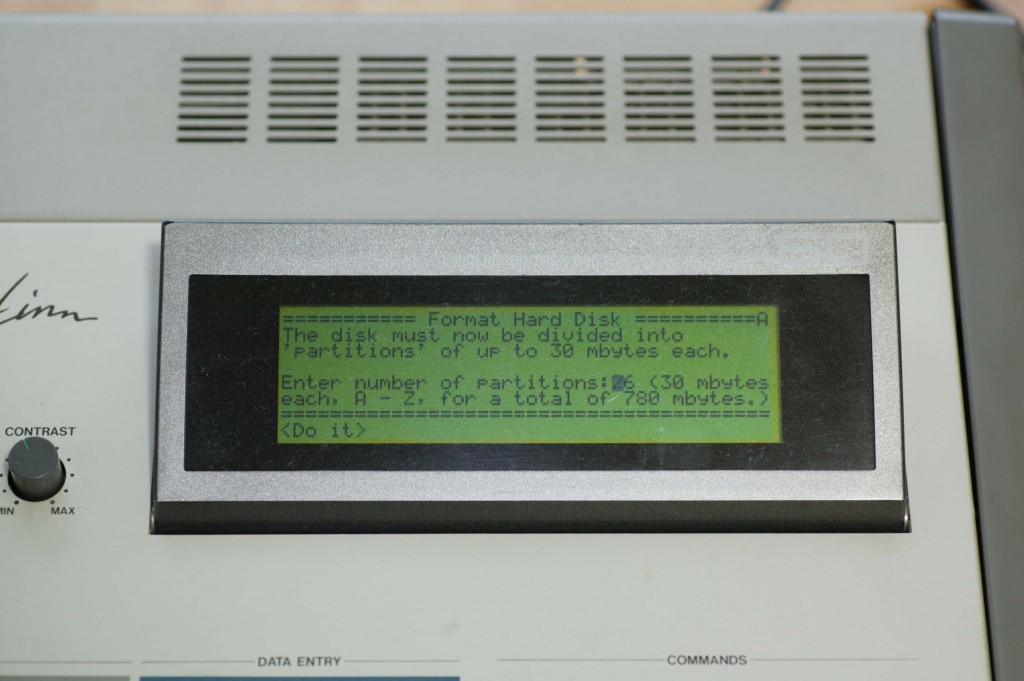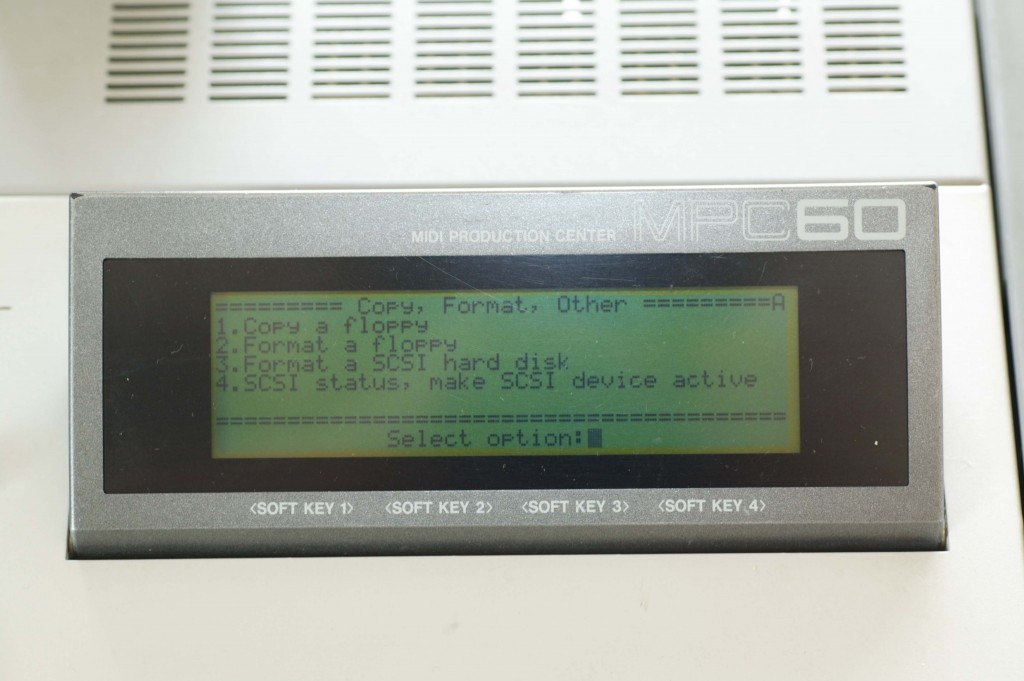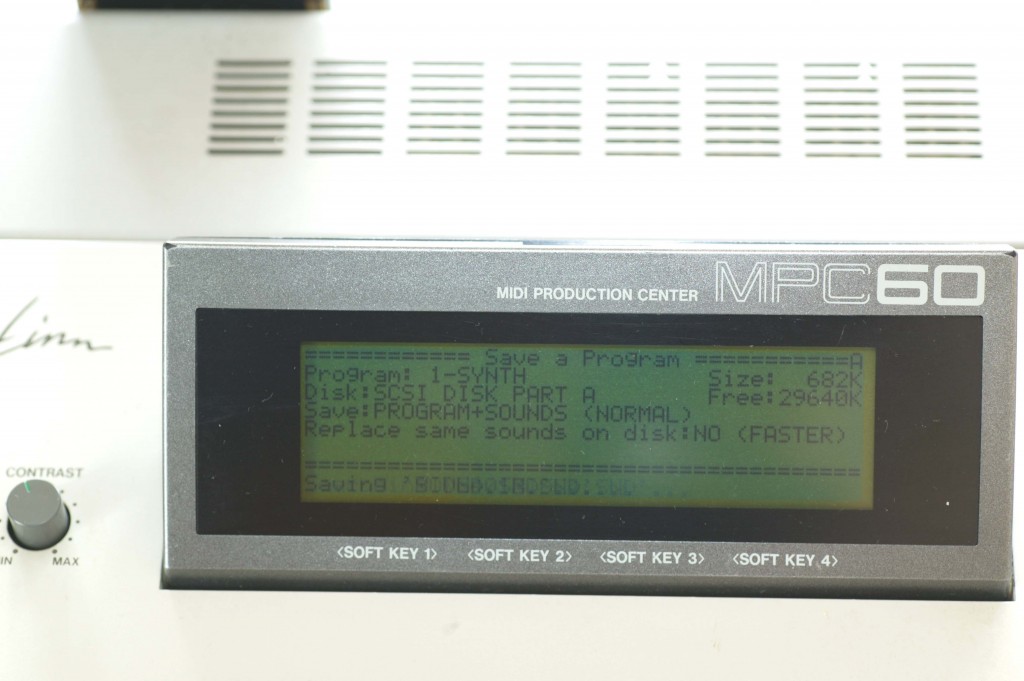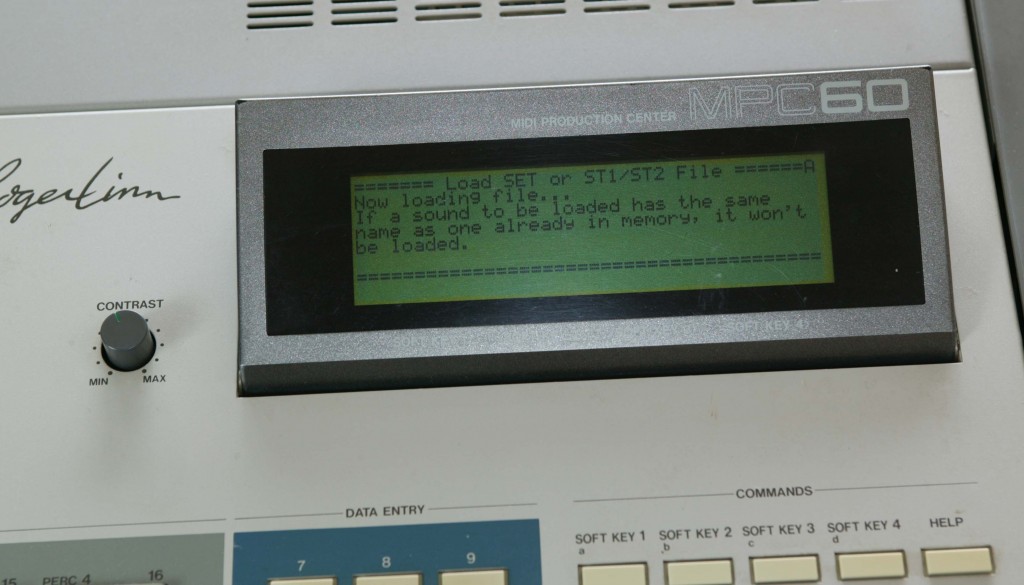お待たせしました。弊社が企画した、MPC 60用のSCSIインターフェースの試作品が届きました。

もともと、MPC60のSCSIインターフェースが探していたのですが、MARIONのものが手に入り難いため、弊社で造ってしまいました。
MARIONのSCSIアダプター自体も問題点がいくつかあったため(当時の技術的な問題もありますが)、今回の試作で改良しました。
以下改良点。
・SCSIターミネータのヒューズを設置。
MARIONのものには、ターミネータ用のヒューズが付いていません。これは、あきらかに設計ミスと思います。ヒューズか、ダイオードは必ずいれないと、万一のときに、回路が燃えてしまいます。
・外部SCSI端子にターミネータパワーを出力。
MARIONのものには、外部SCSI端子(D-SUB端子)にターミネータパワーがでていません。これは、規格違反という訳ではないのですが、常識として、ターミネータパワーは出しておきます。
・SCSIターミネータをアクティブタイプにする。
これは、当時のターミネータの規格には、アクティブタイプのものがなかったのだと思います。今の規格のSCSI、SCSIケーブルだと、当然アクティブターミネータタイプになっています。
・内蔵ターミネータのOFFのジャンパーを設置。
本来MPC60は、HDDの内蔵はできない構造になっているので、ターミネータは固定で問題ないのですが、現在は、弊社のCF AztecMonster(後述)を内蔵可能になっているので、内蔵ターミネータをOFFする機能をつけました。
・基盤のアースをとる。
当たり前のことのようですが、しかしながらMARIONのものは、アースがとられていないようです。電源のマイナスのほかに、ちゃんとアースをとるようにしました。
・CF AztecMonster用の取付け穴を設置。
これは、弊社のCFをSCSIに変換するアダプターカード、CF AztecMonsterを内蔵させる時に固定するための穴です。
・5Vの電源出力端子を設置。
これも、CF AztecMonsterを内蔵させる時のための電源端子です。
・内蔵SCSIケーブルを本来の50本のものに変更。
MARIONの内蔵SCSIケーブルは、25本なのですが、本来、SCSIケーブルは、50本であるべきでしょう。400mmもロジックボード上を這わせるのであれば、なおさらです。
・電源LEDをつける。
細かいポイントですが、あると安心です。
・高速タイプのSCSIチップを使う。
これも細かい点ですが、動作が安定します。
逆にこの試作品の問題点としては、
・価格が高い。
これは、この製品に限った事ではないのですが、ウチで企画したものは、だいたい高いと言われてしまいます。少量生産、半分手張りなので、ある程度仕方がありません。大量生産するのであれば、別ですが、ニッチなものを納得いくクオリティーで作ろうとするとこうなってしまいます。
・SCSIチップの供給が止ると、製造中止になってしまう。
これは、ウチのせいではないのですが、近い将来SCSI機器がこの世から消えてしまう運命なのは、確かです。SCSIチップの供給がいつまで続くのかは、未知数です。もしかして、明日にも数が買えない状況にもなりかねません。弱小メーカーの弱さで、大量にストックしておくことができないので(半導体は、ちゃんとした設備で保管しないと、ハンダ付けができなくなってしまう)、こればっかりは、どうにもなりません。
さて、ノーガキをつらつらと書いてしまいましたが、試作品を組込んで、使ってみます。
SCSIインターフェースには、Roger LinnのVer.3.10 ROMが必要です。
電源を切って、電源ケーブルを外して、MPC60本体を開けます。

◯印のネジと、ケーブル、コネクターを外します。

SCSIコネクターは、RS-232Cのコネクターを外して代わりに取り付けます。MPC60IIの場合には、鉄板を外します。

ケーブル、ネジ、コネクターを外しました。写真では、5V電源コネクターが外されていませんね。ちゃんと外しましょう。

SCSIインターフェースカードを取付けるスペーサーを取り付けます。

CPUボードからのフラットケーブルをSCSIインターフェースカードをさします。方向に気をつけてさします。
スペーサーにネジで、SCSIインターフェースカードを固定します。2点留めなので、不安定ですが、CPUボードからのケーブルで固定する感じになりますね。

SYNCケーブルを接続します。赤色の線が前から向かって右側になるようにします。

RS-232CのD-SUB 25ピンの代わりに、SCSIコネクター基盤を固定します。

SCSIインターフェースカードにSCSIコネクターカードからの50本のフラットケーブルを接続します。右側が赤の線が来るようにさします。

例によって、CF PowerMonster IIで動作確認をします。CFカードは、Trenscendの2GBを使います。Ver.3.10 ROMの仕様で、780MBまでしか使えませんが、いちおう、それでも動作が問題ないかも検証するため、あえて、大きい容量のものを使います。
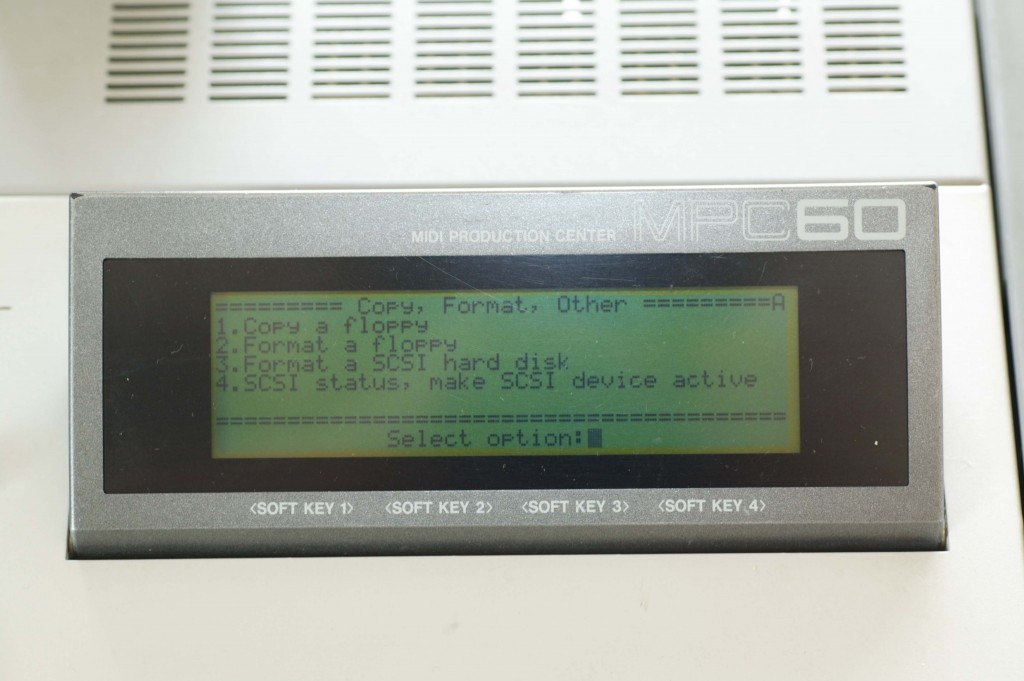
DISKモードに、SCSIメニューが追加されます。
FORMATをすると、10秒ほどでフォーマットが完了します。(表示では、10分かかると表示されますが。。。)
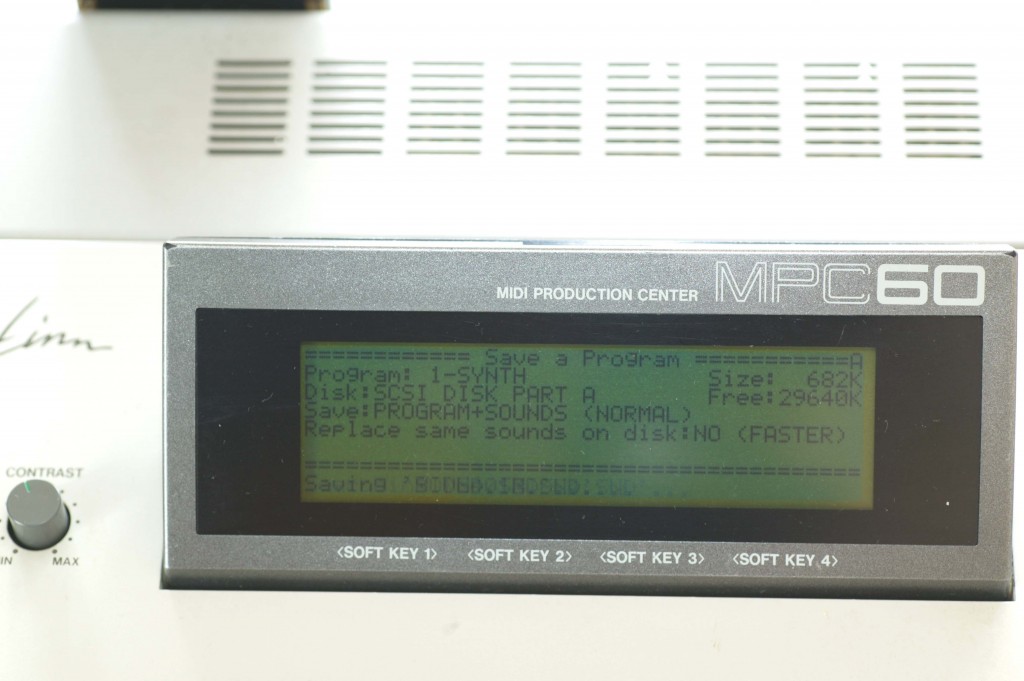
書き込みをしてみます。書き込みはすこし時間がかかりますが、読み込みは、速いです。フロッピーで1分半ほどかかったファイルを1〜2秒で読み込みます。

CF AztecMonsterを内蔵できるように、取り付け穴と、電源コネクターが用意されています。
電源コネクターは日圧製のPHという型番のものです。
試作では、内蔵できるというだけで、ケーブルとかのキット化がまだです。これに関しては、また、次回。