MacBook、MacBook ProなどのOD の2ndベイにSSDなどを取付けるアダプターを作りました。
現在、大陸製のキャリア付きのものが出回っているのですが、MacBook 前期、MacBook Pro用、MacBook , MacBook Pro UniBody用など、キャリアの種類が訳わからなくなっているので、シンプルに基盤だけの物にしました。軽量化にも貢献します。
 変換基盤を組み付けて、SSDにも、仮留めの両面テープをはります。
変換基盤を組み付けて、SSDにも、仮留めの両面テープをはります。

Stratos Technology
Diary, Note Pad, or so on…
SUN Spark 用HDDケースが手に入ったので、使ってみます。
AppleのHDDケースも、そうですが、ネジでフタが止っていないので、開けるのにコツがいります。
必要な工具は、マイナスの精密ドライバーだけです。
 ケースの後ろの小さな、マイナスドライバーが差し込めるくらいの穴に、ドライバーを差し込みます。
ケースの後ろの小さな、マイナスドライバーが差し込めるくらいの穴に、ドライバーを差し込みます。
 ドライバーを前にずらして、写真の丸のあたりのラッチをケースの中側に押して、フタを上に上げます。
ドライバーを前にずらして、写真の丸のあたりのラッチをケースの中側に押して、フタを上に上げます。
ラッチは、どこにあるか判り難いですが、慎重に探して下さい。
 ケースの前の裏の、写真の丸の部分を破損しないように、ここを中心にして、慎重に開きます。
ケースの前の裏の、写真の丸の部分を破損しないように、ここを中心にして、慎重に開きます。
 HDDのキャリアを止めているラッチを下に押しながら、キャリアを前にスライドさせて、外します。
HDDのキャリアを止めているラッチを下に押しながら、キャリアを前にスライドさせて、外します。
MacPlusは、オリジナルMac(128Kなど)の形を残した、魅力的な機体です。ただ、アナログボードが弱い、内蔵SCSIがないなど、弱点もあります。今回は、この辺をアップグレードしてみます。
まず、問題のアナログボードをオーバーホールも兼ねて、アップグレードパーツを使います。高圧部は、もちろん、5Vの電源にも容量の大きいダイオード、耐温度の高い高信頼性のコンデンサーを使います。
 内蔵SCSIケーブルを用意します。線番号が判り易い様に、カラーのフラットケーブルを使います。信号が不要な部分は、カットしておきます。
内蔵SCSIケーブルを用意します。線番号が判り易い様に、カラーのフラットケーブルを使います。信号が不要な部分は、カットしておきます。
 Mac Plus のSCSIはNCRの5380というCHIPを使用しています。CHIPに直接ケーブルをハンダ付けします。
Mac Plus のSCSIはNCRの5380というCHIPを使用しています。CHIPに直接ケーブルをハンダ付けします。
NCR 5380の仕様は、インターネットで検索してみて下さい。/RST信号(フラットケーブルの40番)は接続しません。
2.5インチのSCSIハードディスクを内蔵させようと思ったのですが、ことのほかモーター音が気になったので、路線を変更して、CF-SCSI変換で、無音で起動させるようにします。
 フォーマットして、外付けHDDからシステムを転送します。動作確認をして、FDDキャリアに両面テープで、取り付けます。
フォーマットして、外付けHDDからシステムを転送します。動作確認をして、FDDキャリアに両面テープで、取り付けます。
取り付け完了。
E-mu サンプラーでCF PowerMonsterを使ってみます。E-mu ESI4000 で使ってみます。
 背面のSCSIコネクターは、フルピッチのアンフェノールコネクターです。本来ですと、外付けケースを使いたいところですが、今回は、BakMonolithを使った例を示します。
背面のSCSIコネクターは、フルピッチのアンフェノールコネクターです。本来ですと、外付けケースを使いたいところですが、今回は、BakMonolithを使った例を示します。
 フルピッチ->25pin のSCSIケーブルと、25pin メス<>25pin メス の延長アダプターを使用して、接続します。ケーブルをシュリンクで固定して、動かないようにします。
フルピッチ->25pin のSCSIケーブルと、25pin メス<>25pin メス の延長アダプターを使用して、接続します。ケーブルをシュリンクで固定して、動かないようにします。
ちょっと反則っぽい使い方ですが、SCSIのケース自体が手に入り難いため、安価に接続するためには、いい方法だと思います。
フルピッチのアンフェノール->25pin の変換アダプターも、稀にオークションなどで、手に入るようです。それを使えば、直接接続できるようになり、すっきりします。もし、手に入ったら、ご紹介します。
東芝製の2.5インチSCSIハードディスクのターミネーターについての、その2です。
前回の9.5mm厚のもの(MK1926FBV)のターミネーターの取付けを行いました。今回は、17mm厚のものが手に入ったので、これのレポートです。
 厚みは9.5mmに目が慣れているので、17mmと、かなり分厚い感じがします。いちおう、これでもだいたいのPowerBookには、収まってしまいます。
厚みは9.5mmに目が慣れているので、17mmと、かなり分厚い感じがします。いちおう、これでもだいたいのPowerBookには、収まってしまいます。
 例によって、メディアとコントロールボードを繋げているコネクターに注意して、分解します。
例によって、メディアとコントロールボードを繋げているコネクターに注意して、分解します。
 基盤の赤枠の部分がターミネーターの抵抗です。今回のハードディスクには、最初から、ターミネーターが付いてました。
基盤の赤枠の部分がターミネーターの抵抗です。今回のハードディスクには、最初から、ターミネーターが付いてました。
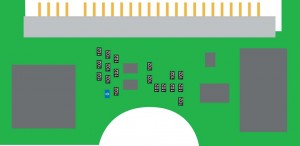 ターミネーターの抵抗は、1kオームの0.8X1.6mmのチップ抵抗です。青い抵抗は、0オームです。もし、このように抵抗がなければ、ターミネーターが付いてないので、上図のようにハンダ付けして下さい。
ターミネーターの抵抗は、1kオームの0.8X1.6mmのチップ抵抗です。青い抵抗は、0オームです。もし、このように抵抗がなければ、ターミネーターが付いてないので、上図のようにハンダ付けして下さい。
今回は、たまたま、ターミネーターがついていたので、そのまま動作確認して、おしまいです。
丁度手頃な容量のハードディスクなので、このディスクは、Mac Plusのアップグレードに使う事にします。Mac Plusのアップグレードは、また後日。
2.5インチのSCSIが製造中止になって、久しいのですが(2012年4月現在)、稀にオークションなどで、東芝製の最終型の新品などが、手に入ることがあります。
ただ、喜び勇んで、PowerBookに取付けたところ、なぜか、内蔵から起動できなくて、首をかしげた方なども、結構いらっしゃるかもしれません。これは、東芝製の2.5インチSCSIが、ノーマルでは、ターミネーターを搭載していないため、Macから起動できなくなっているためです。MacのSCSI HDDは、内蔵から起動する際には、必ずターミネーターを内蔵してないとダメです。
たまたま、オークションで、新品のMK1926FBV 800MBが手に入ったので、これを例にターミネーターを取付けます。ただし、ハンダのピッチが0.8mmと、とても細かいので、もし自信がなければ、きっぱりあきらめましょう。ターミネーターがなくても、外付けで使用する分には問題ないです。
 東芝の2.5インチHDDです。「分解改造しないで下さい。」と書いてあります。
東芝の2.5インチHDDです。「分解改造しないで下さい。」と書いてあります。
 裏返して、ネジを外し、慎重にカードを分解します。SCSIコネクターと反対のあたりに、接続コネクターがあるので、注意して、分解して下さい。
裏返して、ネジを外し、慎重にカードを分解します。SCSIコネクターと反対のあたりに、接続コネクターがあるので、注意して、分解して下さい。
赤色の部分に抵抗をハンダ付けします。抵抗は、秋葉原のシーアールというお店で入手可能です。
http://www.logic-d.net/shop/index.html
4個の正方形の部分と、右の2個の合計18箇所に1Kオームをハンダ付けします。
緑の0オームは、上に移動させます。
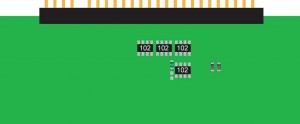 このように、ハンダ付けします。正方形の部分は、4連のネットワーク抵抗というものです。
このように、ハンダ付けします。正方形の部分は、4連のネットワーク抵抗というものです。
 とても細かいので、注意してハンダ付けして下さい。ハンダごて、ハンダリードは、専用の細かいピッチに対応したものを用意したほうがいいでしょう。
とても細かいので、注意してハンダ付けして下さい。ハンダごて、ハンダリードは、専用の細かいピッチに対応したものを用意したほうがいいでしょう。
 うまくハンダが取り付けられると、内蔵から起動できます。うまくいかない場合には、ハンダが不良なので、チェックしてみましょう。
うまくハンダが取り付けられると、内蔵から起動できます。うまくいかない場合には、ハンダが不良なので、チェックしてみましょう。
別の仕様のHDDが手に入ったら、また、リポートします。
SE/30のアナログボードは、高圧部があり、消耗品のカタマリです。画面がふらついたりするので、消耗品をまるごと、交換してしまいましょう。ついでに、ウィークポイントの、コネクターも、新品にします。
 白ネジは、すこしづつ緩めて、筐体を割らないようにネジにショックを与えて、筐体ベゼルを外します。
白ネジは、すこしづつ緩めて、筐体を割らないようにネジにショックを与えて、筐体ベゼルを外します。
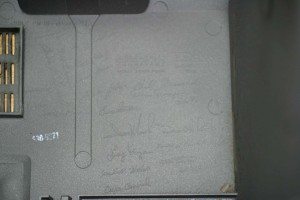 初期型の筐体には、裏側に開発者のサインのエンボスがあります。真ん中のやや上にsteven Jobsのサインがあります。
初期型の筐体には、裏側に開発者のサインのエンボスがあります。真ん中のやや上にsteven Jobsのサインがあります。
注意!フライバックトランスは、高電圧がかかっています。専用工具で放電します。または、24時間放置して自然放電するのを待ちます。
 放電されていることを確認して、各コネクターを外します。放電工具がない場合には、一晩電源ケーブルを外して、放置して下さい。ブラウン管の先端のカードコネクターは、ガラス部分があるため、折らないように気をつけて下さい。
放電されていることを確認して、各コネクターを外します。放電工具がない場合には、一晩電源ケーブルを外して、放置して下さい。ブラウン管の先端のカードコネクターは、ガラス部分があるため、折らないように気をつけて下さい。
 アナログボードのネジを外します。ネジの頭が小さい割に、かなりのトルクで締まっているので、ネジ頭をナメてしまわないように気をつけましょう。
アナログボードのネジを外します。ネジの頭が小さい割に、かなりのトルクで締まっているので、ネジ頭をナメてしまわないように気をつけましょう。
![]() ホコリと、古くなったグリスを取りさって、シリコンスプレーをかけて、出来上がり。
ホコリと、古くなったグリスを取りさって、シリコンスプレーをかけて、出来上がり。
 アナログボードの裏側の絶縁紙を外します。ナイロンリベット5個で留っています。
アナログボードの裏側の絶縁紙を外します。ナイロンリベット5個で留っています。
 コンデンサーを外すために、グルーをカッターで、切ります。コイルなどの、部品を破損しないように、注意しましょう。
コンデンサーを外すために、グルーをカッターで、切ります。コイルなどの、部品を破損しないように、注意しましょう。
 コンデンサー、フライバックトランス類のハンダを、『ハンダ吸い取り器(HAKKO SUPPONなど)』で、取り去ります。
コンデンサー、フライバックトランス類のハンダを、『ハンダ吸い取り器(HAKKO SUPPONなど)』で、取り去ります。
 アースの部分は、ハンダが取れ難いので、高い温度で、何度もやり直して、きれいに取り去って下さい。
アースの部分は、ハンダが取れ難いので、高い温度で、何度もやり直して、きれいに取り去って下さい。
 交換部品です。この際なので、ファンも静穏タイプにして、ファンコントローラーも付けましょう。
交換部品です。この際なので、ファンも静穏タイプにして、ファンコントローラーも付けましょう。
2012年 あけましておめでとうございます。
昨年の大掃除の際に掘り出してきた、ハードディスクケースを使ってみましょう。
 2001年 日本製。きっちり作ってあるなぁー。ほんの10年前(^_^;)。ここまで、お金かけてたら、当時は高かったんでしょう。今時の大陸製のものばっかりではなくて、たまには、こういうのを見てみると、勉強になります。
2001年 日本製。きっちり作ってあるなぁー。ほんの10年前(^_^;)。ここまで、お金かけてたら、当時は高かったんでしょう。今時の大陸製のものばっかりではなくて、たまには、こういうのを見てみると、勉強になります。
 SCSIハードディスクといいつつ、例の(?)CATS-3 CHIPを使った、SCSI-ATAのブリッジ基盤が載っています。当方の古いAztecMonsterと同じ形式ですね。
SCSIハードディスクといいつつ、例の(?)CATS-3 CHIPを使った、SCSI-ATAのブリッジ基盤が載っています。当方の古いAztecMonsterと同じ形式ですね。
 ウチのAztecMonsterと同じであれば、ATAであれば、大抵大丈夫のはず。ROMの内容はわからないけど。同時に発掘してきた、Quantum FireBallを取付けてみましょう。
ウチのAztecMonsterと同じであれば、ATAであれば、大抵大丈夫のはず。ROMの内容はわからないけど。同時に発掘してきた、Quantum FireBallを取付けてみましょう。
 コネクターを取付けます。ちゃんとマスターモードになっているか、ジャンパーも確認。
コネクターを取付けます。ちゃんとマスターモードになっているか、ジャンパーも確認。
 ネジで留めて、出来上がり。簡単だね。この手のケースがひとつあると、便利。
ネジで留めて、出来上がり。簡単だね。この手のケースがひとつあると、便利。
動作確認。ちゃんとSCSIで認識してます。ベンダーIDは、ちゃんと「Melco」になっているんですね。ファームはオリジナルのようです。
 PowerBook 1400用の拡張ドライブで、便利に使おうというわけで、セットアップしようと思ったところ、思わぬトラブルが….
PowerBook 1400用の拡張ドライブで、便利に使おうというわけで、セットアップしようと思ったところ、思わぬトラブルが….
お正月なので、今日は、ここまで。で、づづく。
2.5インチのノート用SCSIハードディスクを3.5インチのデスクトップ用のSCSIに変換するアダプター。たぶん、こういう、わけのわかんないものを作っているのは、ウチだけでは?まあ、ウチの商品は、だいたい、ワケのわかんないものが多いんだけど。
よく問い合せがあるのが、『LEDを外付けで、使いたいんだけど、コネクターがない。』というもの。はい、わざとコネクターつけてありません。それは、LEDの信号は、SCSIの信号線と逆にGNDに落ちてオンになるので、ヘタに間違えて取付けて、ショートすると、シャレにならないことになるからです。ここのところ重要。
んで、それでも、光り物大好きというアナタは、自己責任ということで。
ちょうど、アダプターが改版したので、コネクターの配線をしてみました。コネクターは、電源と同じ日圧のPH2ピンを使いましたが、2mmピッチのものであれば、なんでも可。直接ケーブルハンダつけしてもいいけど、穴がちっちゃいので、かなり細いケーブルでないとダメです。
ちなみに、改版の変更点は、
・電源ケーブルをコネクター化
・ターミネーターOFFの機能を追加
です。
写真に回路図を添付しました。判るかな?抵抗は220Ωを使っていますが、LEDの仕様に合わせて、チョイスしてね。
 部品です。LEDは、流行の(?)青色LEDです。LEDは、足の長いほうが、ANODE(+)です。
部品です。LEDは、流行の(?)青色LEDです。LEDは、足の長いほうが、ANODE(+)です。
 取付けました。PHコネクターは、1番ピン(GND)が、抵抗側(CATHODE (-))です。
取付けました。PHコネクターは、1番ピン(GND)が、抵抗側(CATHODE (-))です。
 ハウジング側を組み立てましょう。カシメる専用工具は、とっても高価なので、安価なプライヤーでも、十分。
ハウジング側を組み立てましょう。カシメる専用工具は、とっても高価なので、安価なプライヤーでも、十分。
本日は、これまで。