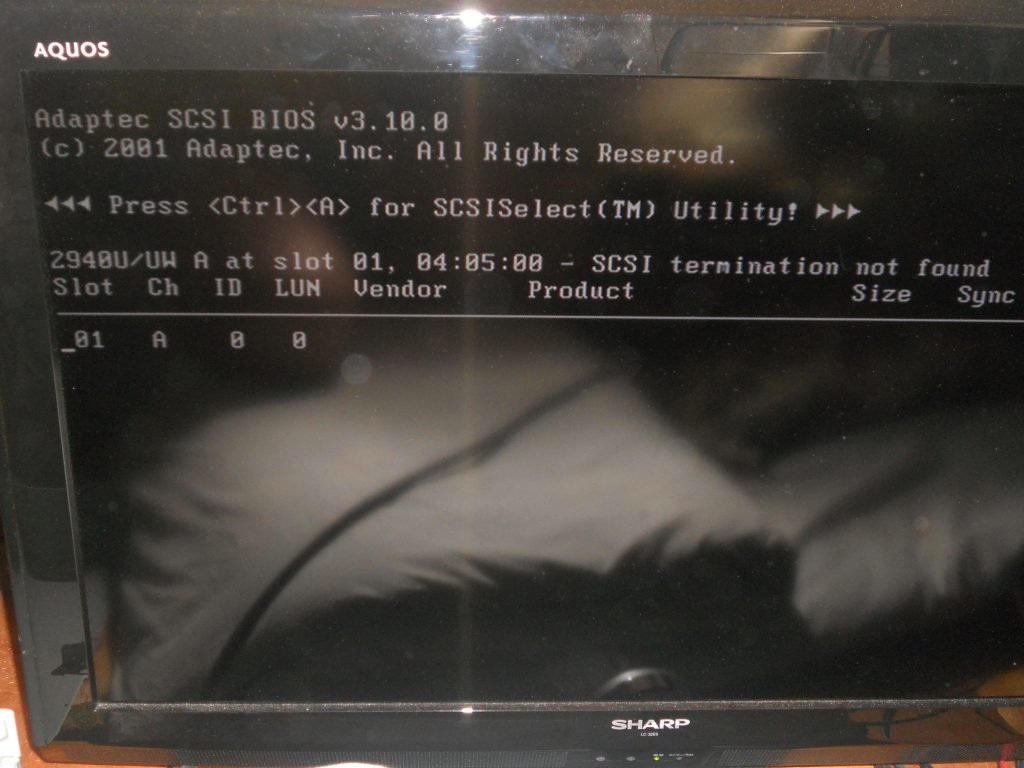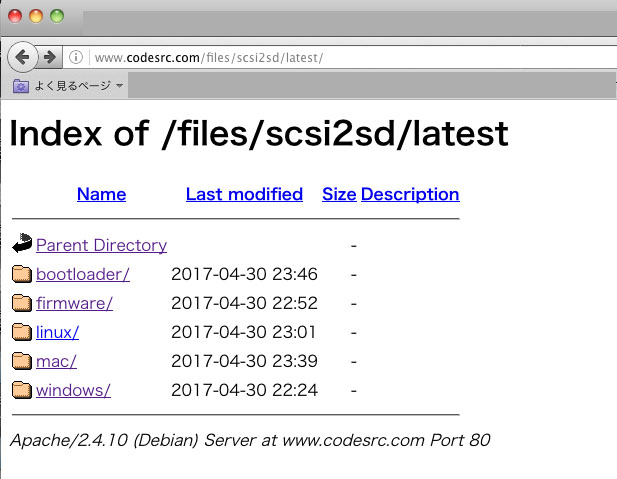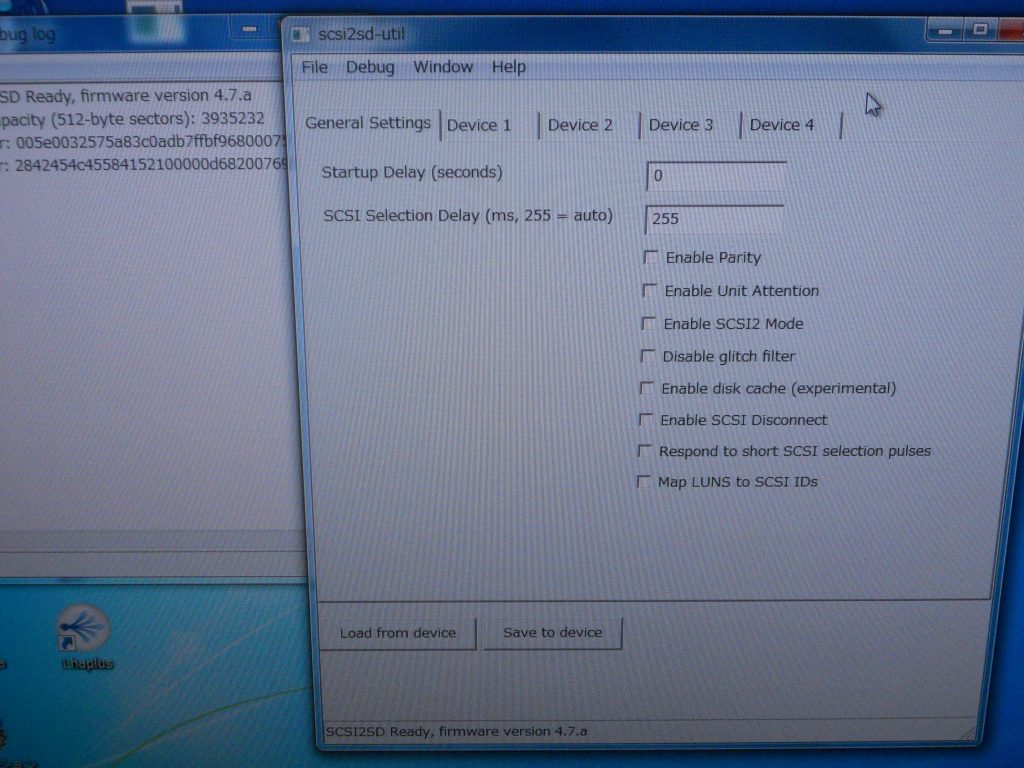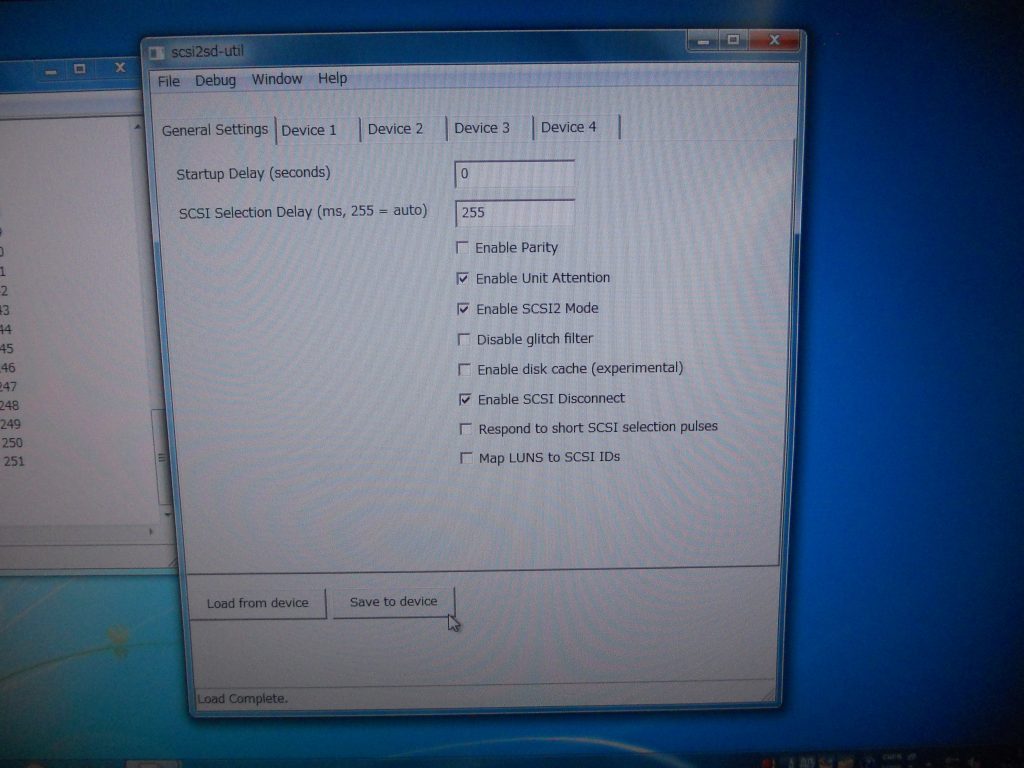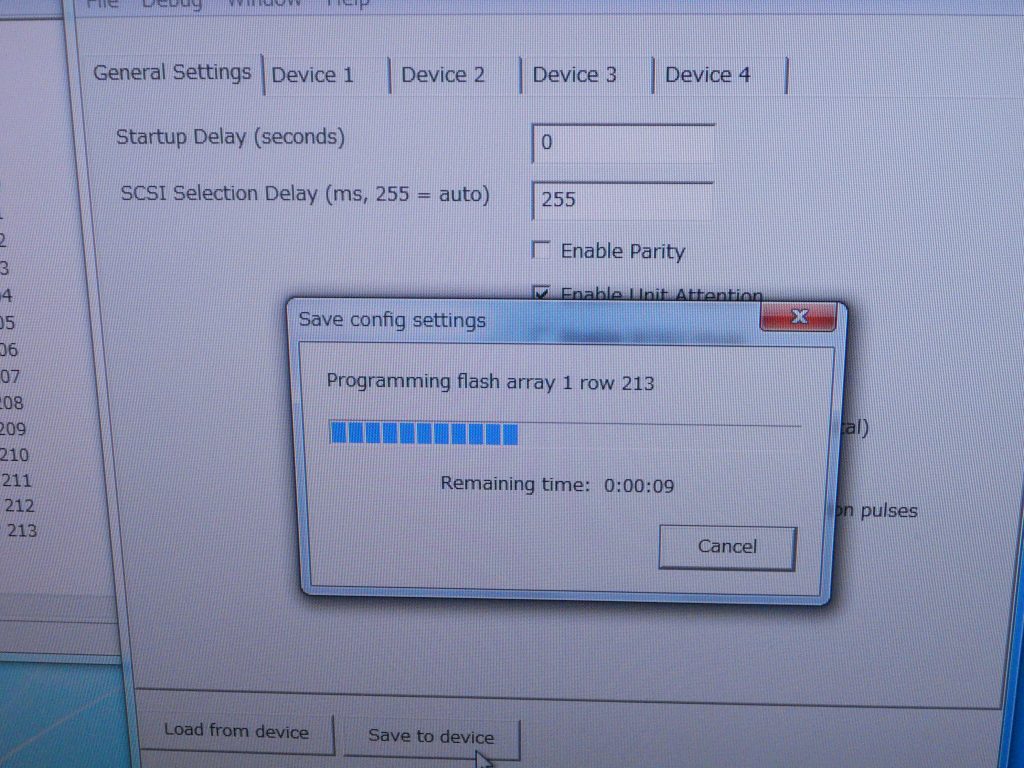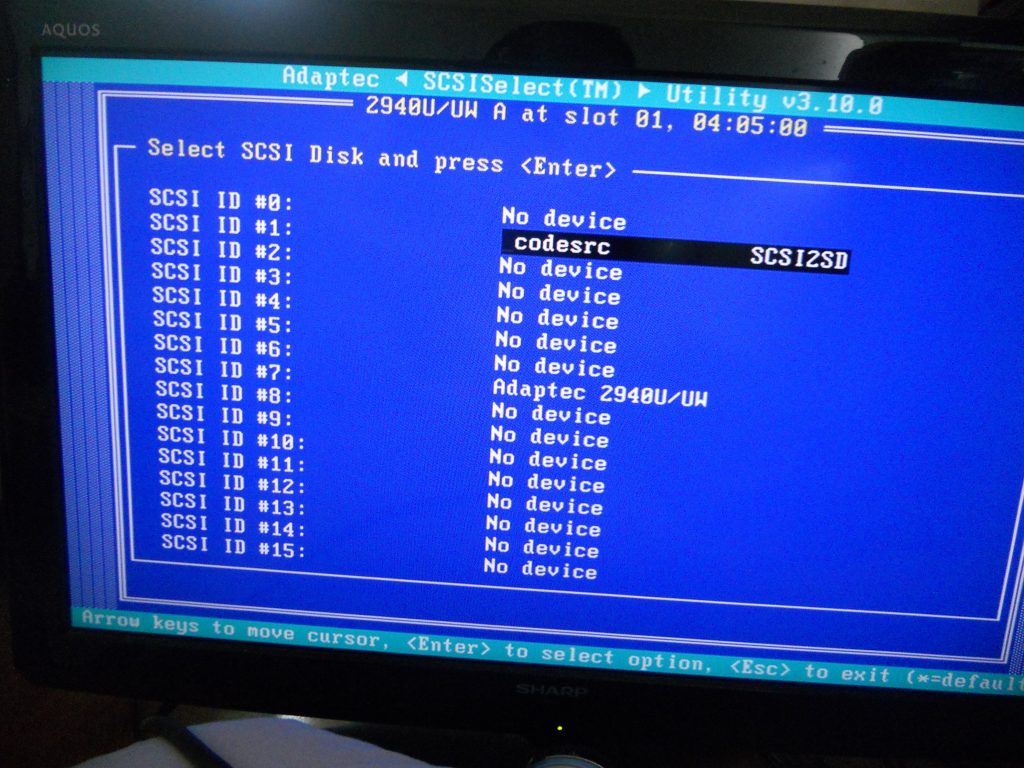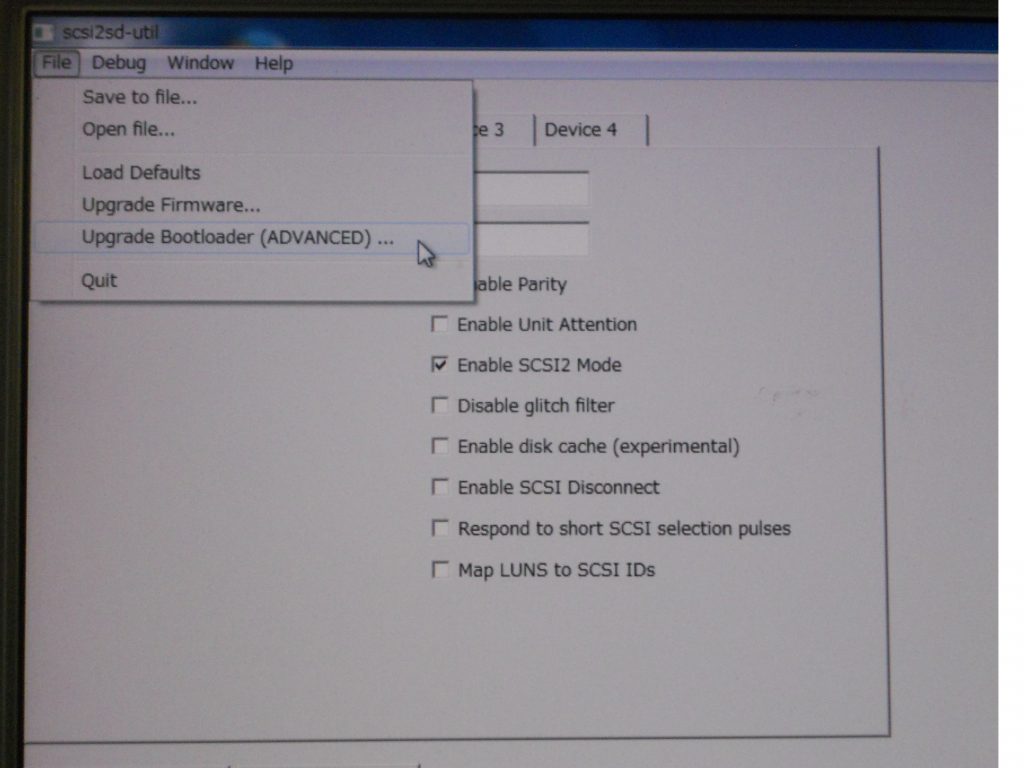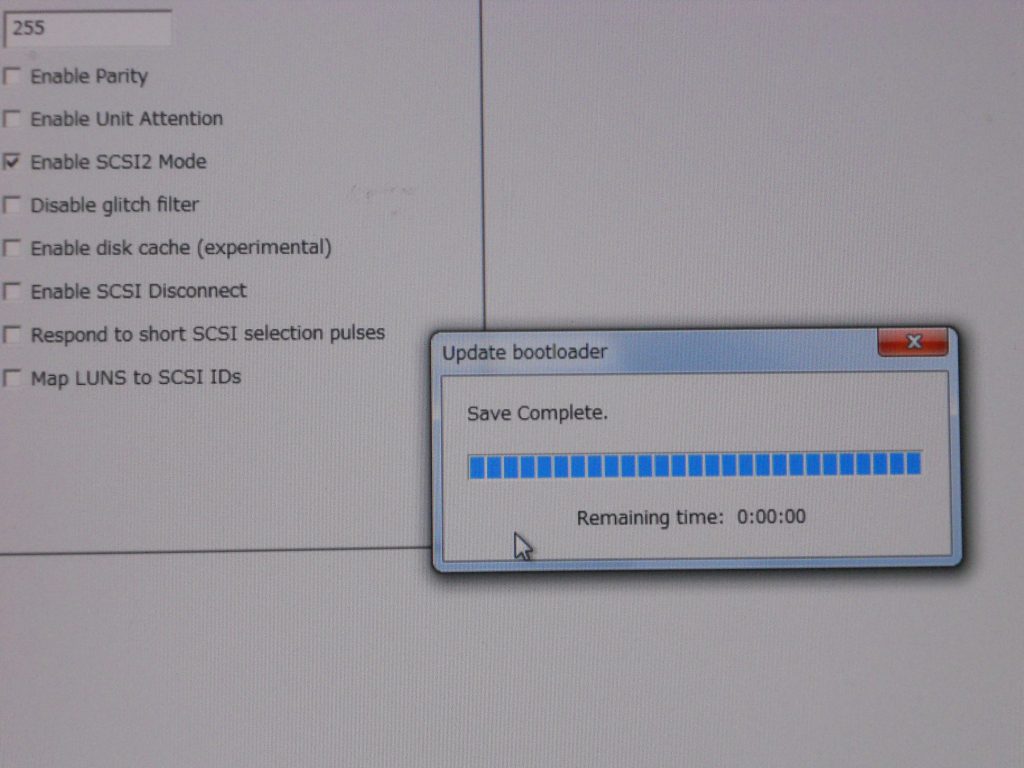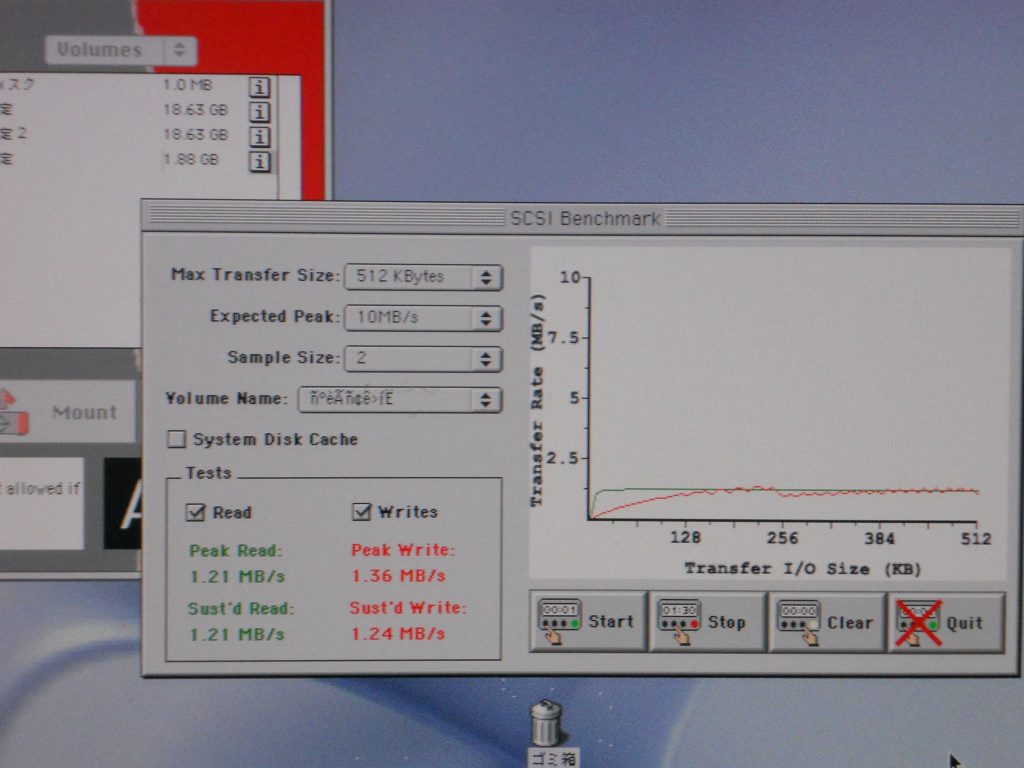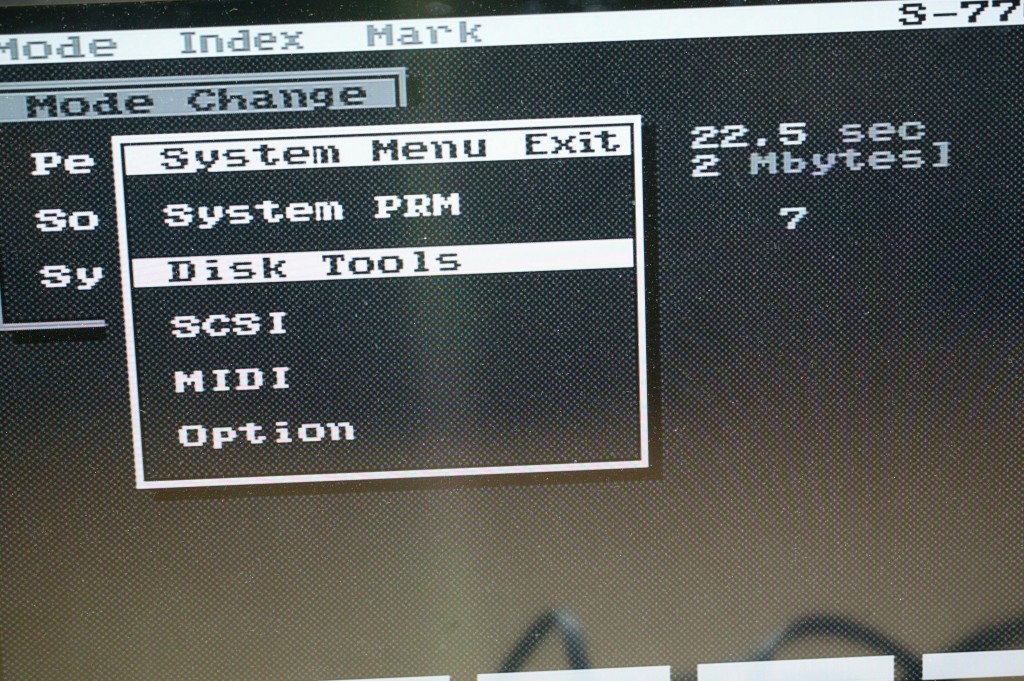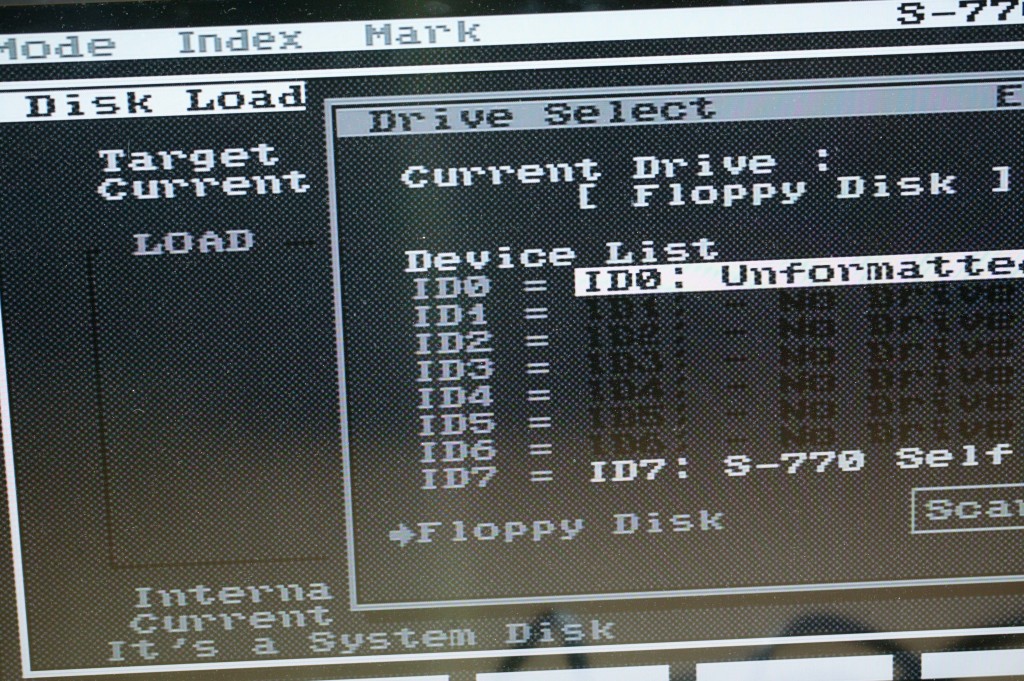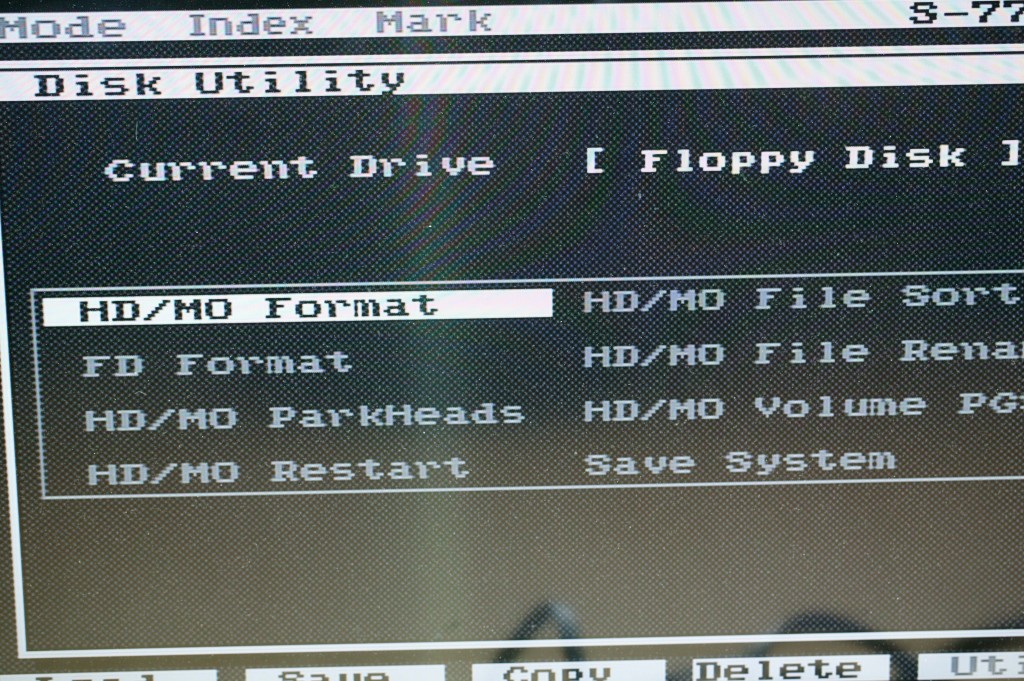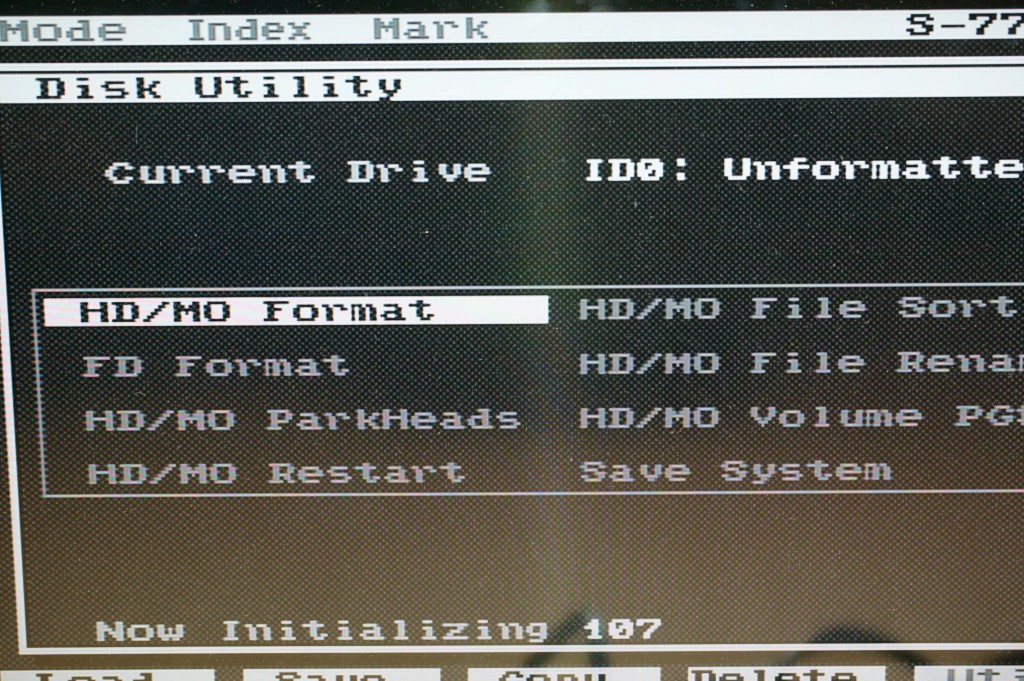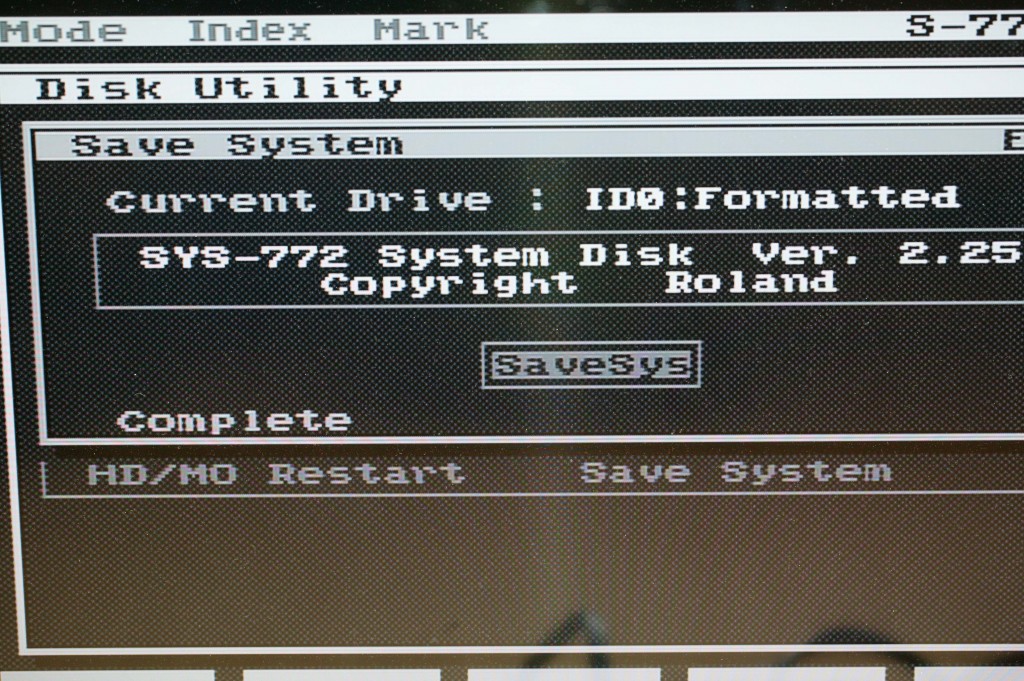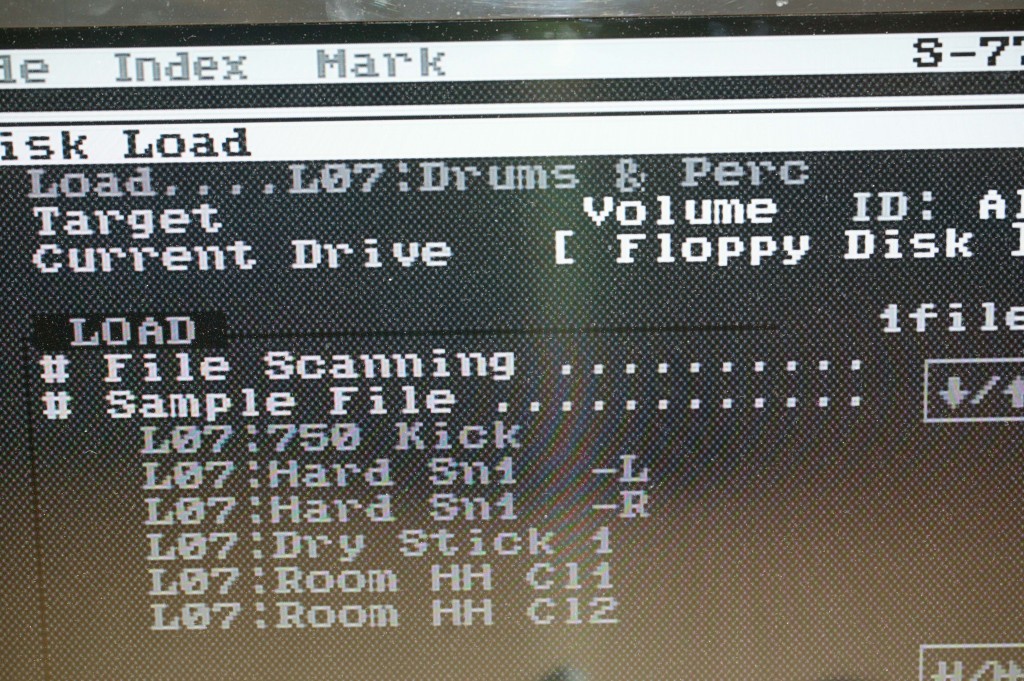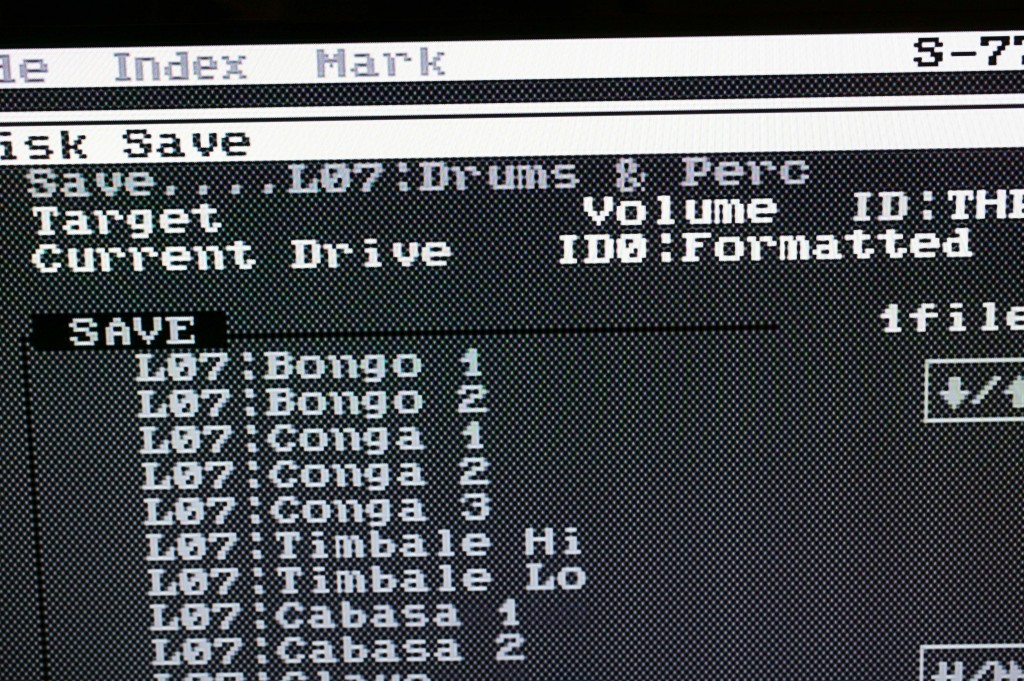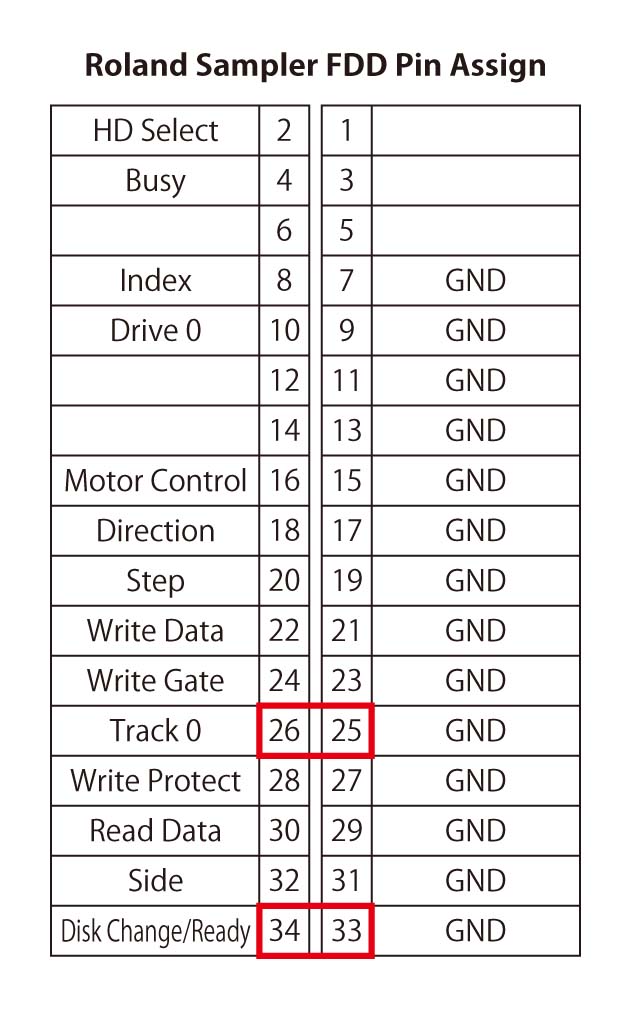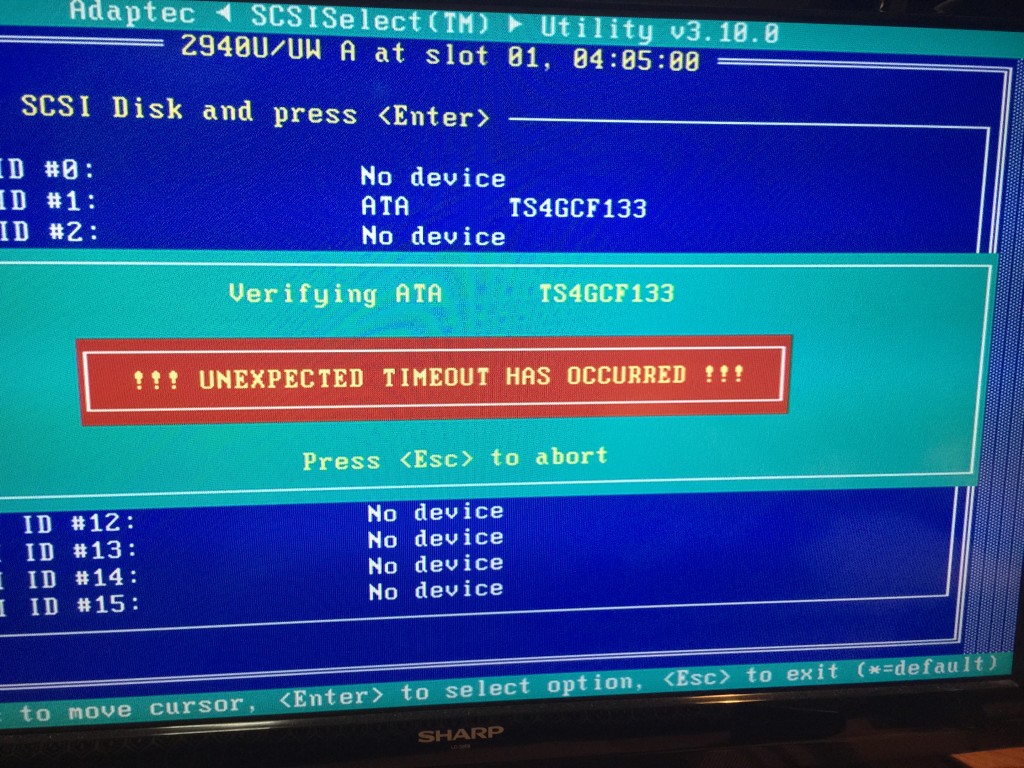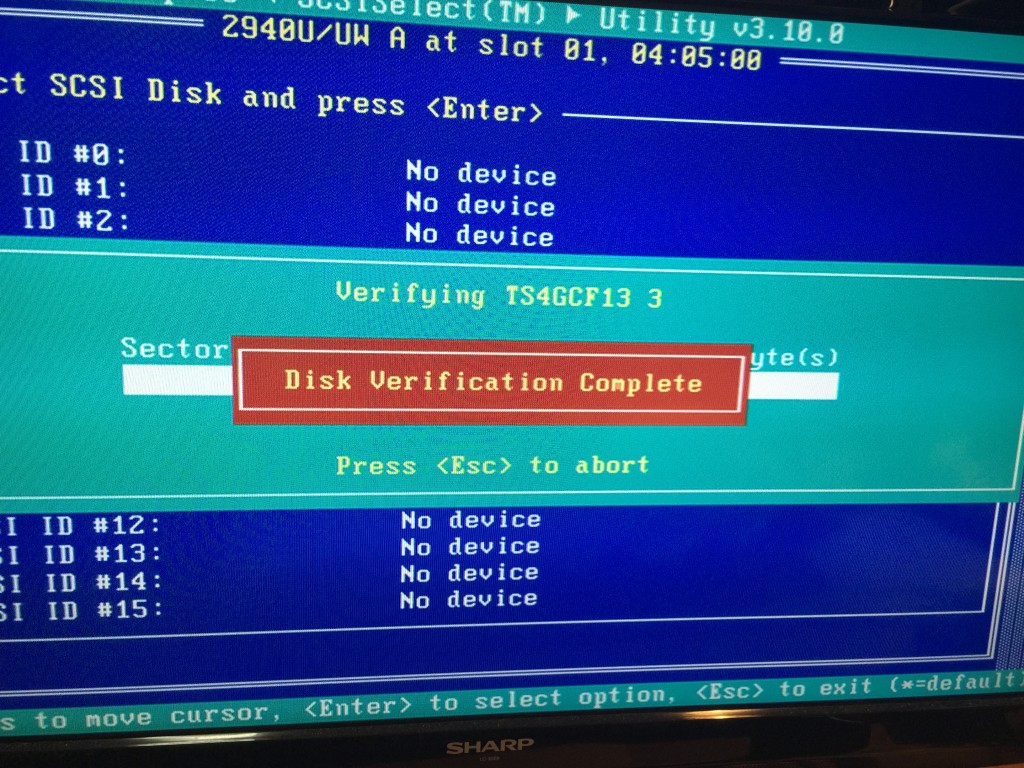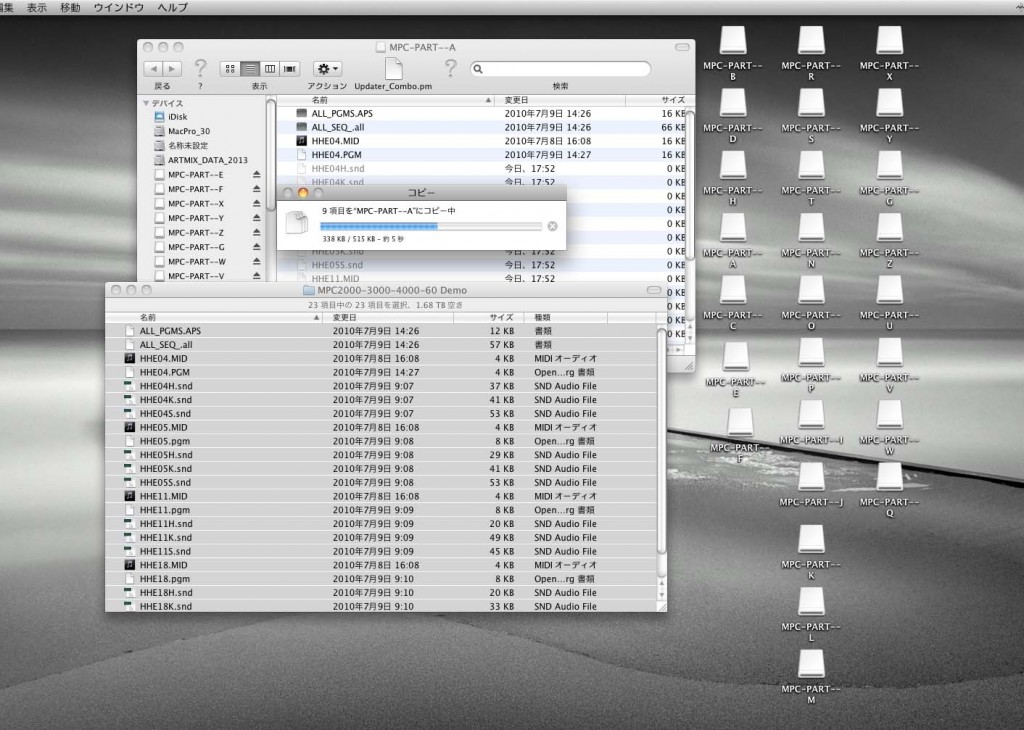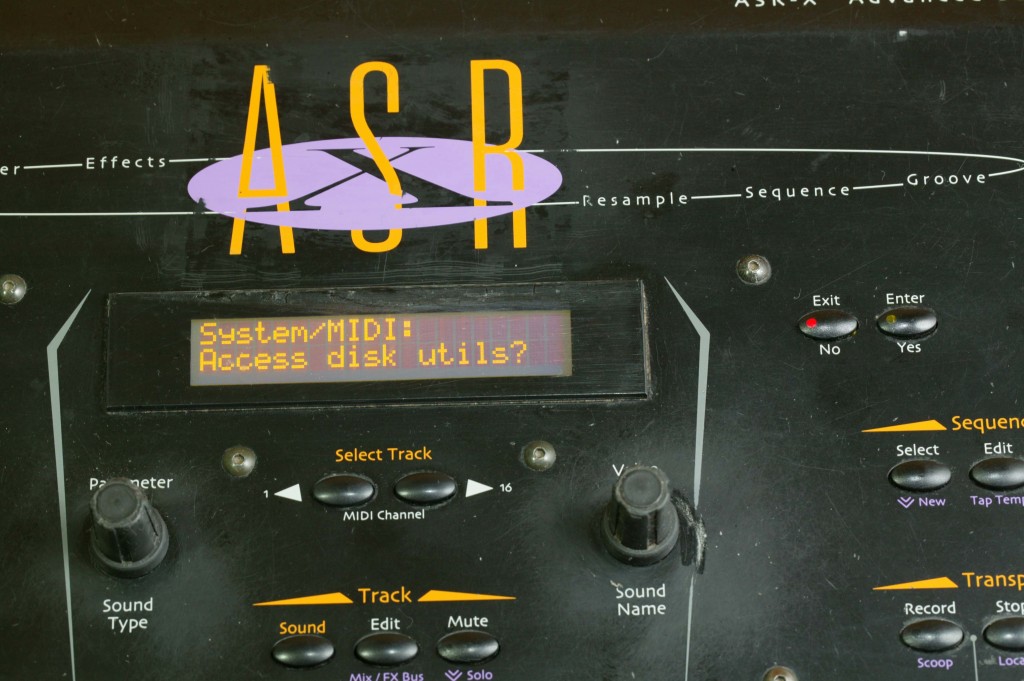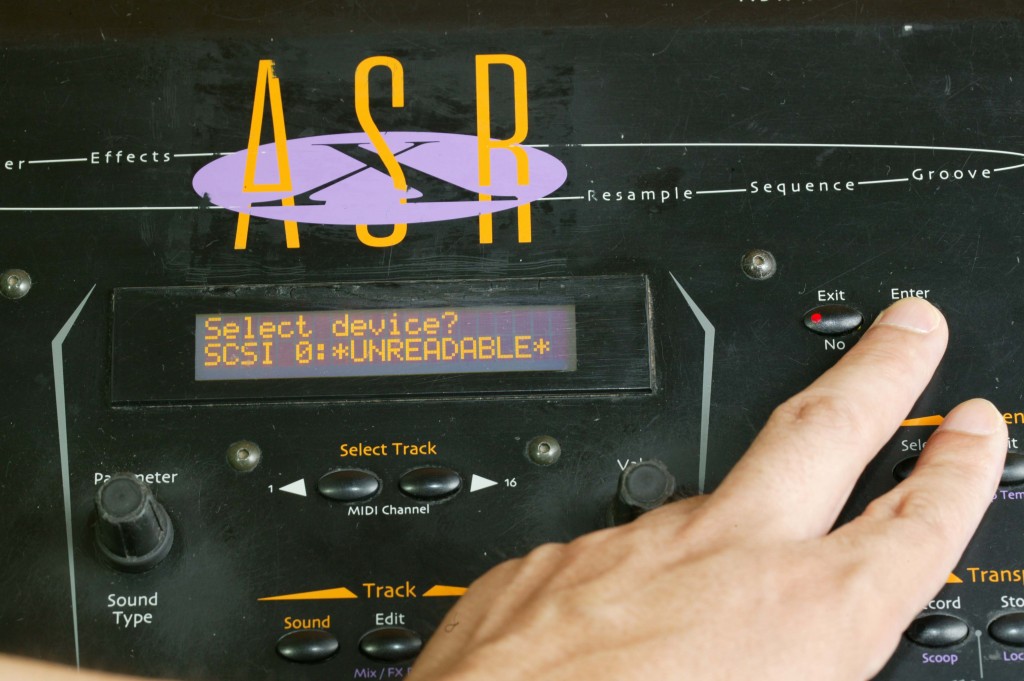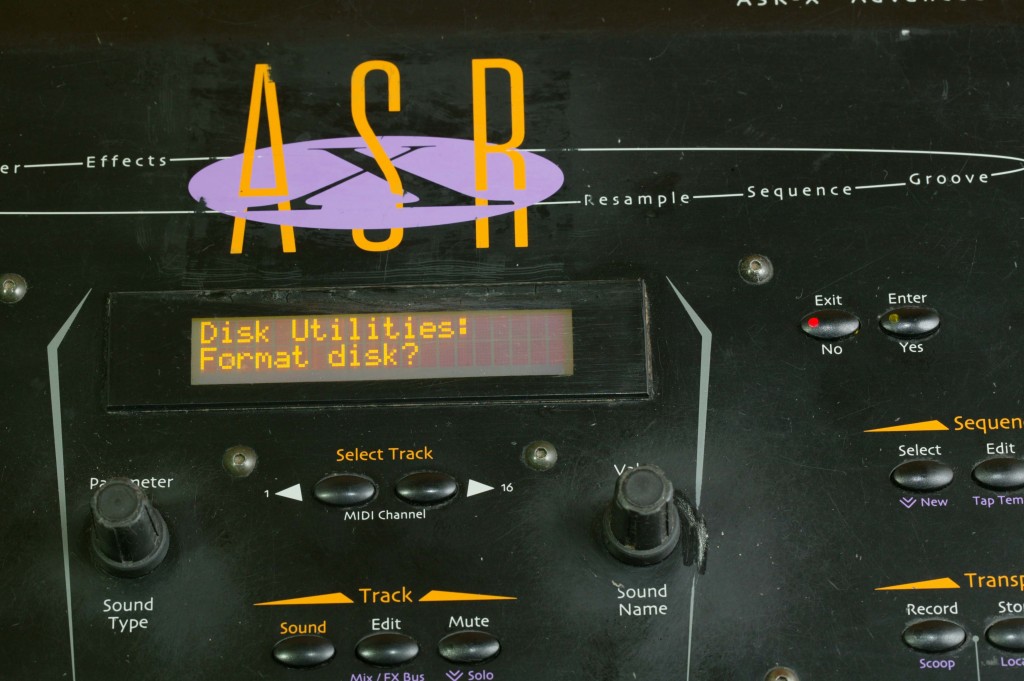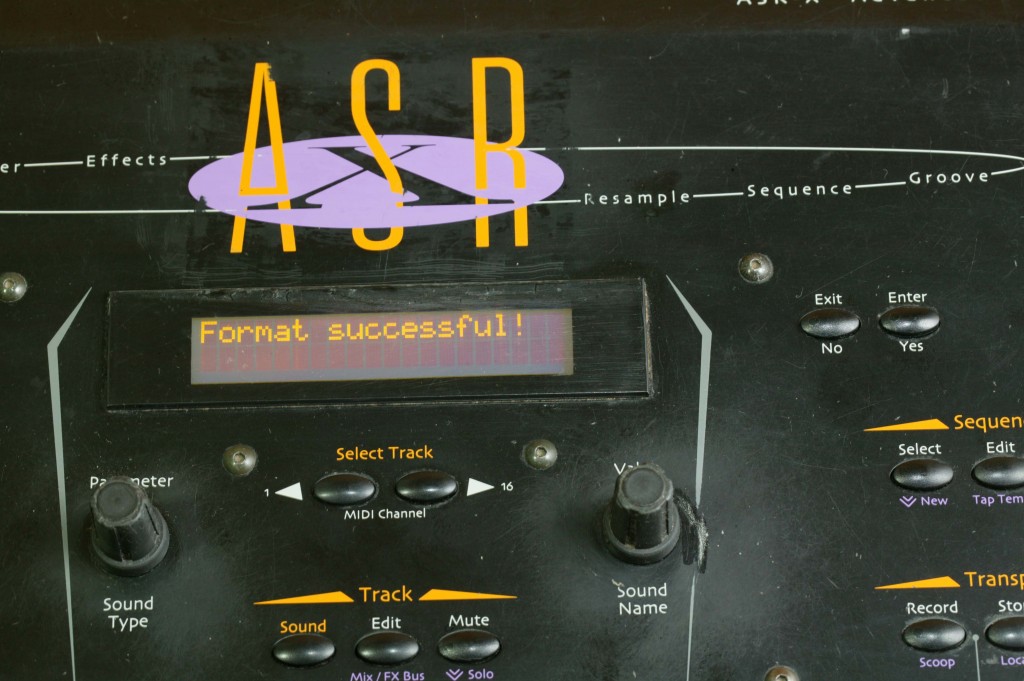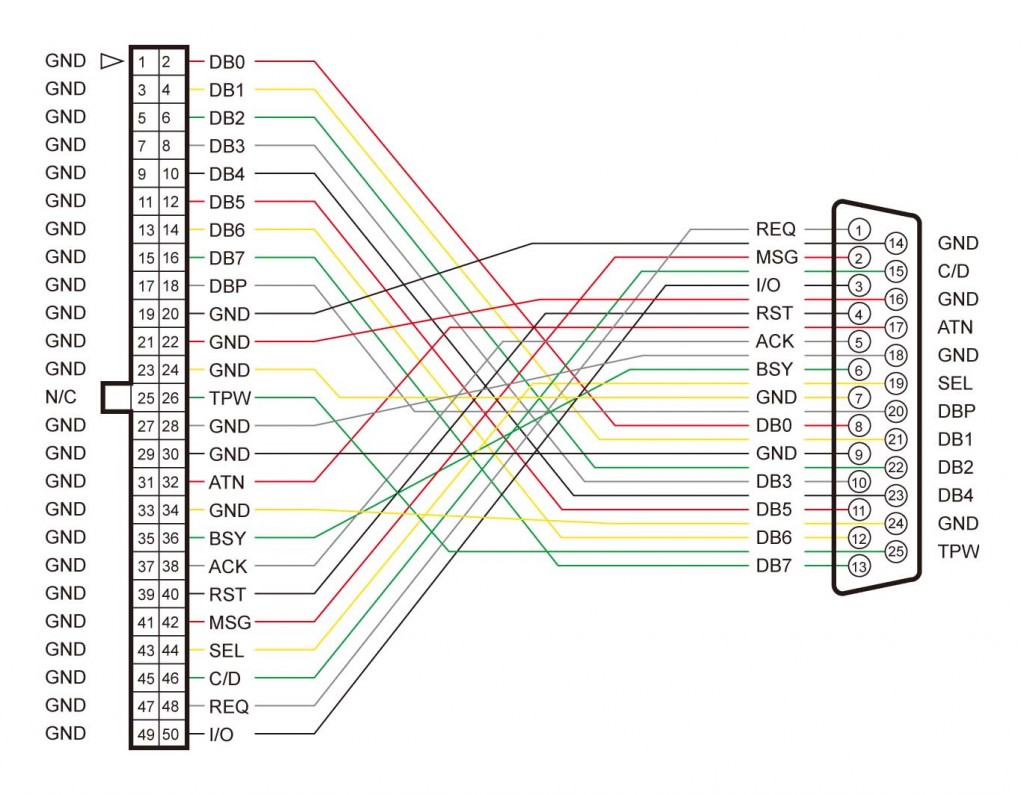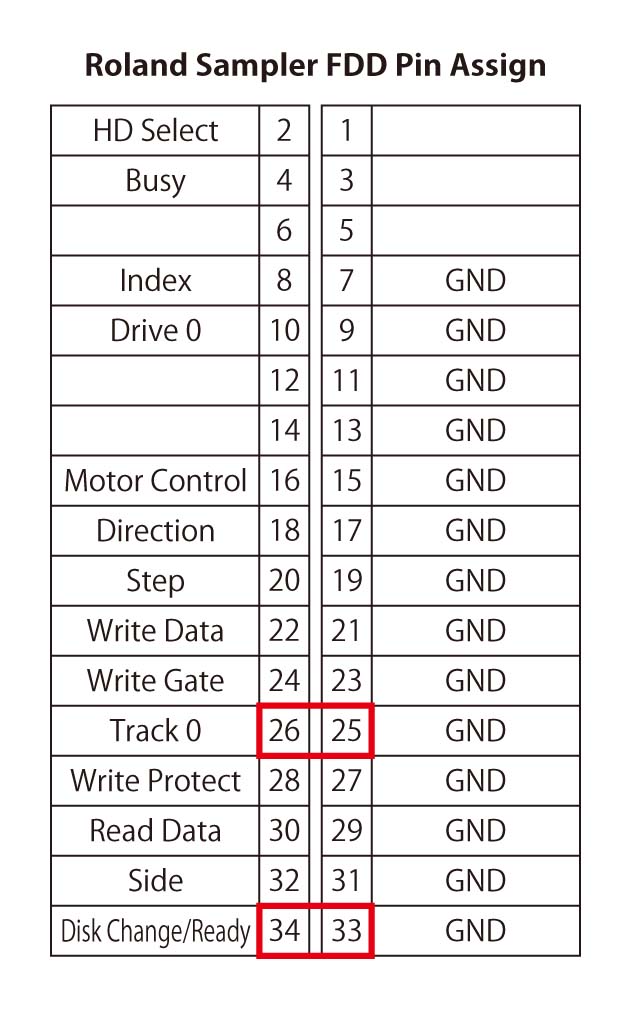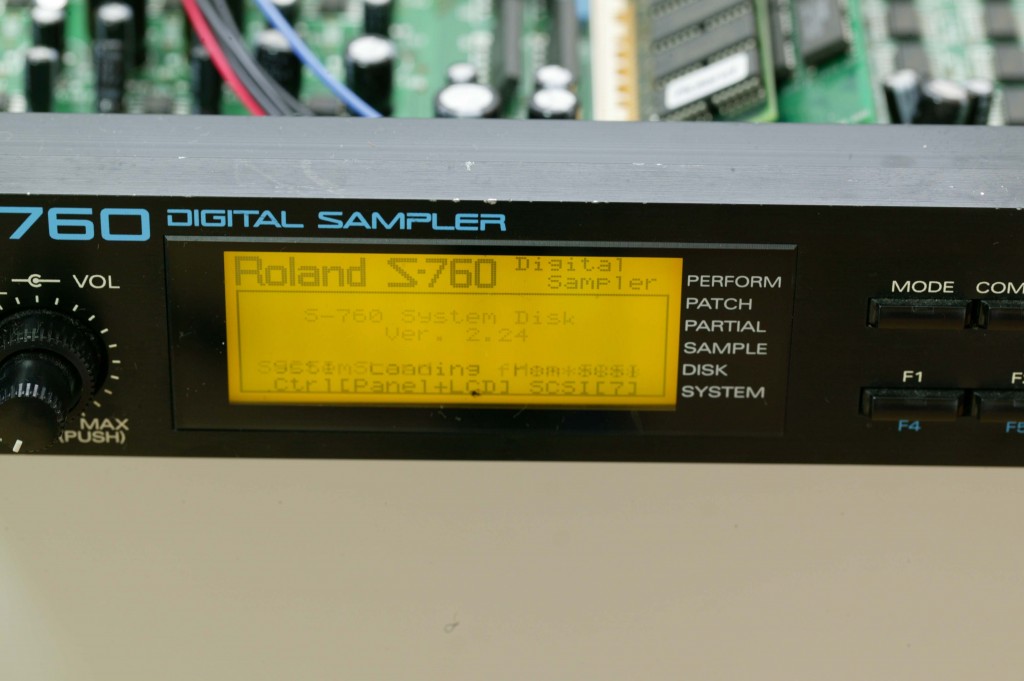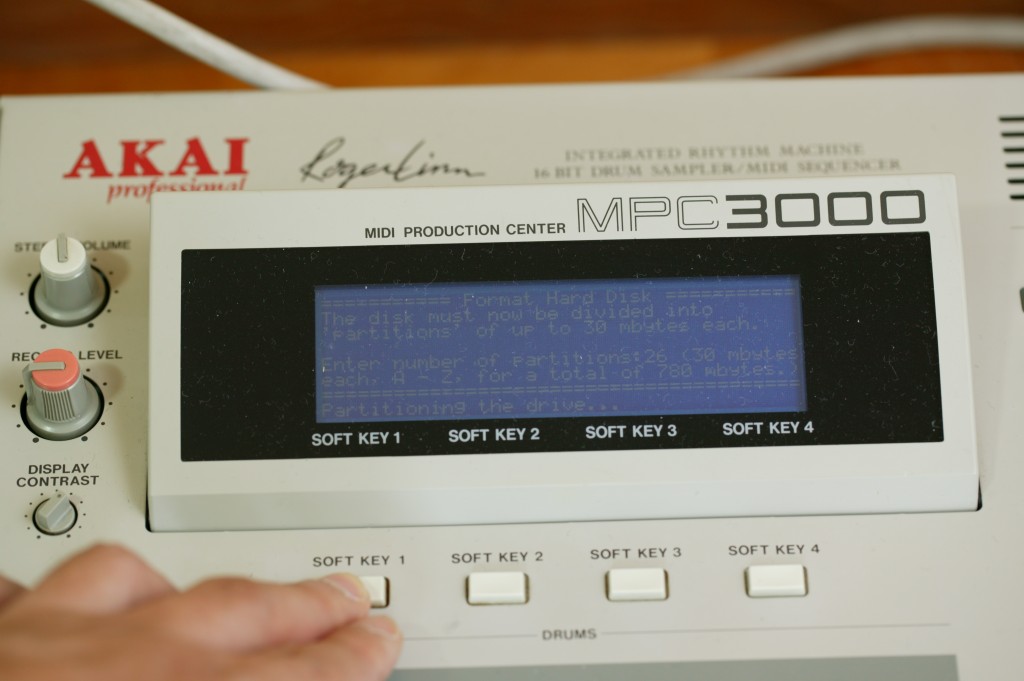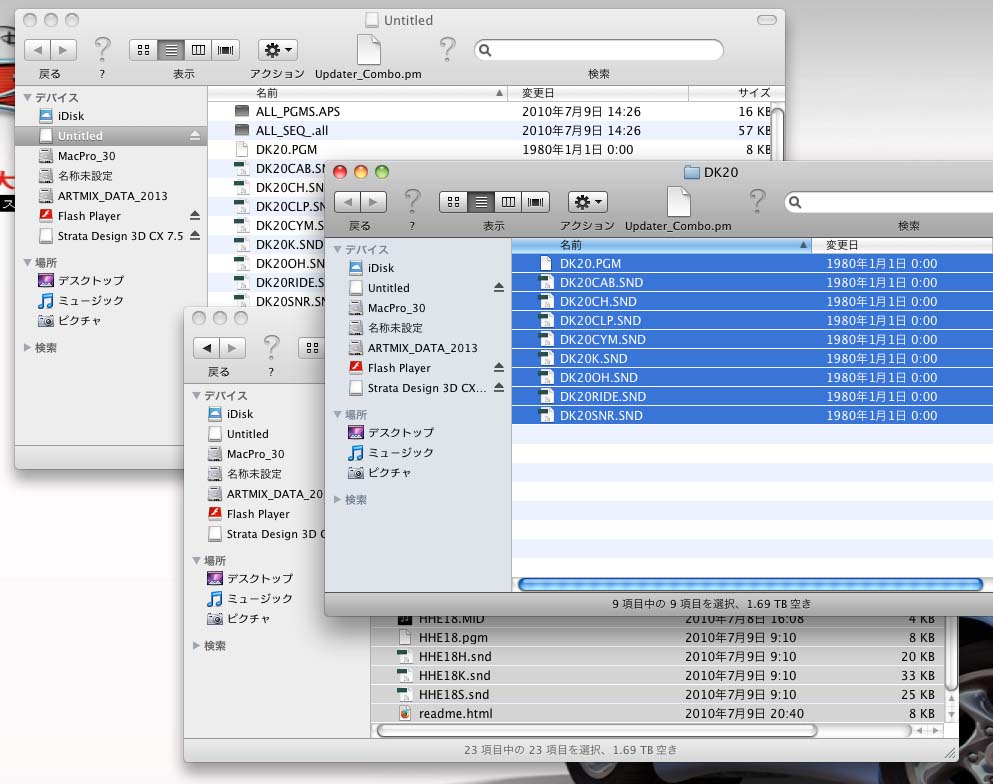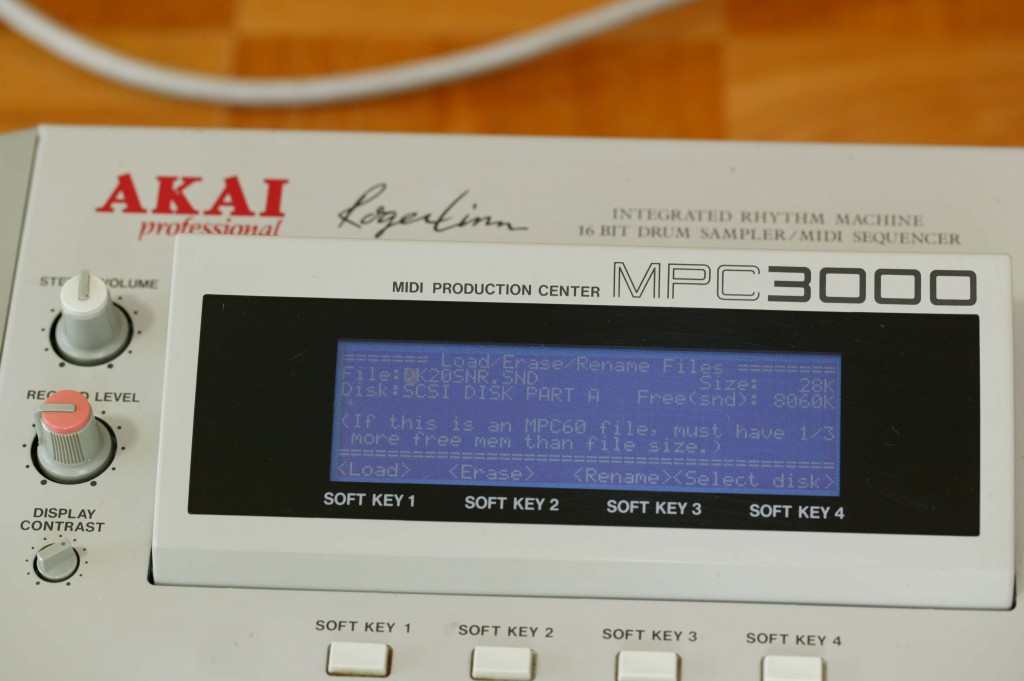CF RaizinMonster, SD FuzinMonsterは安定した動作をするデバイスですが、より多くの機器に対応するため、SCSIの設定変更が可能な新型CHIPを使った新世代のSD → SCSI変換カードを開発しました。この製品はSCSI2SDプロジェクトのリソースを使用して製作されました。
SD SusanoMonsterのEngineering Sampleができてきたので、検証してみます。SCSI機器でお困りのかたでご興味がある方はご連絡ください。サンプルを試験的に販売いたします(数に限りがあります)。
もちろん初期状態で、ほとんどのPCやサンプラーなどの機器で、問題なくご使用いただけます。
この製品はさらに、まれに起動時や容量等の問題がでる場合があるときには、さまざまな設定を変更できるような機能があります。今回はCF AztecMonsterの旧バージョンで問題になっていたAdaptec SCSIホストインターフェースの初期状態での認識を検証してみます。
基盤の写真の向かって右側に小さいUSBコネクター(Micro Bタイプ)があります。これとPCをつないでSCSI2SDプロジェクトのユーティリーティーソフト『scsi2sd-util』ソフトウェアでSCSIの詳細を設定できます。『scsi2sd-util』ソフトウェアの詳細はこちらを参照してください。
USBケーブルは製品には付属しないので、別途ご用意ください。
動作検証にPC/AT互換機を使います。定番のAdaptec 2940UWに接続してみます。
接続します。
SD SusanoMonsterの初期設定では、Adaptecの純正のユーティリティードライバー上でSCSIで認識しません。
PCにUSBで接続して、SCSIの設定を変更します。
PCはWindows/OSX/Linuxに対応していますが、今回はWindows 64bitで使います。
設定用のソフトは http://www.codesrc.com/files/scsi2sd/latest/
から『scsi2sd-util』がダウンロードできます。
こちらの詳細の解説は次の投稿で解説します。
windowsフォルダー内の『scsi2sd-util.exe』をダウンロードします。(Mac OSX, Linuxを使用する場合にはそれぞれのフォルダーからダウンロードしてください。)
PC/ATのUSBとSD SusanoMonsterのMicro Bコネクターを接続します。USB端子のみを接続して下さい。BUSパワーだけで動作します。
SDカードは必ず挿入して下さい。SDカードが入ってないとSCSIで認識しません。
Micro Bコネクターは壊れやすいので、注意して接続してください。
Windowsを起動して、scsi2sd-utilを起動します。接続できると、ダイアログの下にファームウェアのバージョンが表示されます。左側に表示されているログでも確認できます。
『Unit Attention』, 『Enable SCSI Connect』にチェックをいれます。『Enable SCSI2 Mode』にもチェックをいれます(これは今回の障害とはあまり関係はないようですが)。
『save to device』をクリックします。
設定を書込んでいます。10秒ほどかかります。
再起動します。
バイオスで認識しました。
CF RaizinMonsterの前期のファームウェアで一部の機器に問題のあった起動時のタイミングがホストのインターフェースとあわないという点も修正が可能です。
ただ、書き込みに失敗するとROMから書き直さなければならなくなるので(専用の書き込み装置が必要)十分に注意して実施してください。
次にEnsoniq ASR-10やAmiga、Jacquard コントローラー機器、などの特殊なSCSIの動作をする機器用の対策ソフト(Bootloader)の編集を実施します。
http://www.codesrc.com/files/scsi2sd/latest/bootloader/
から『bootloader』ファイルをダウンロードしてください。今回は『USB Bootloader-V5_nodelay.bin』を書き込みます。
『bootloader』はいくつかバージョンがあります。試してみてどれがいいかを検証してみてください。
『scsi2sd-util』の『File』メニューから『Upgrade Bootloader (ADVANCED)』を選択。
『USB_Bootloarder_V5_nodelay.bin』を選択。
書き込み完了です。
動作を確認します。
動作はSCSIの情報を豊富に収集できるMac OS9のソフトをつかってみました。
ベンチをとってみます。お世辞にも速いとはいえないですが、Vintageサンプラーシンセサイザーなどのスピードが速いとかえって障害が発生する機器には逆に十分な仕様でしょう。
次回はさらに詳細な設定を説明します。