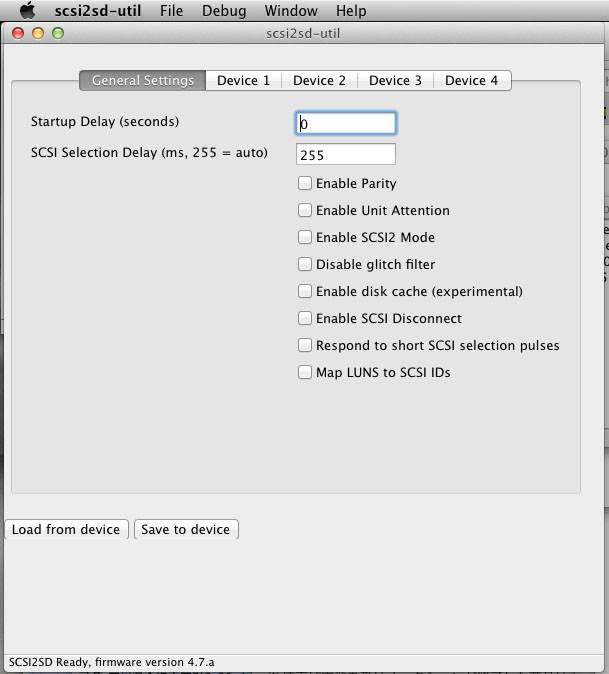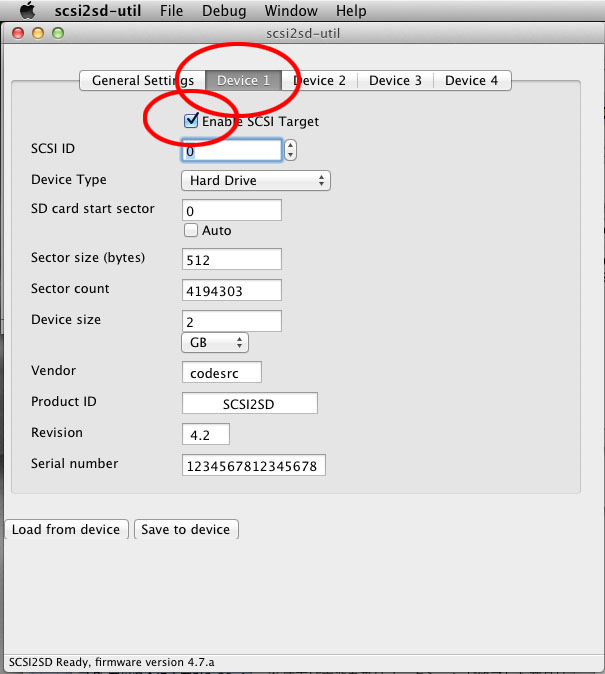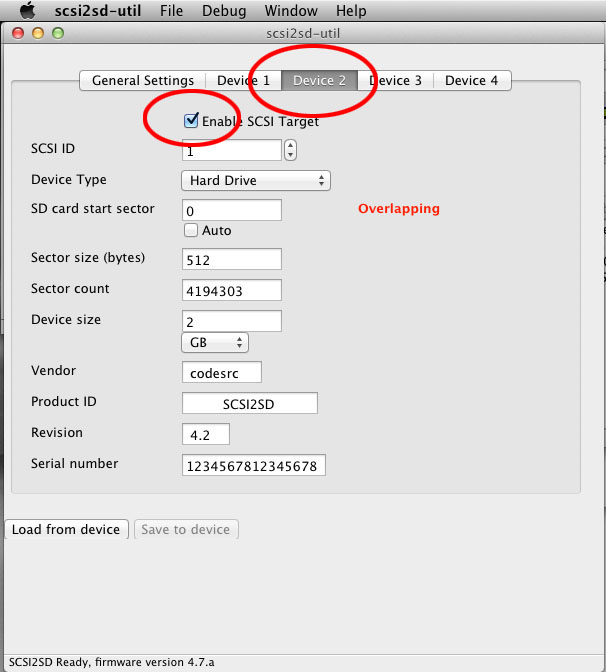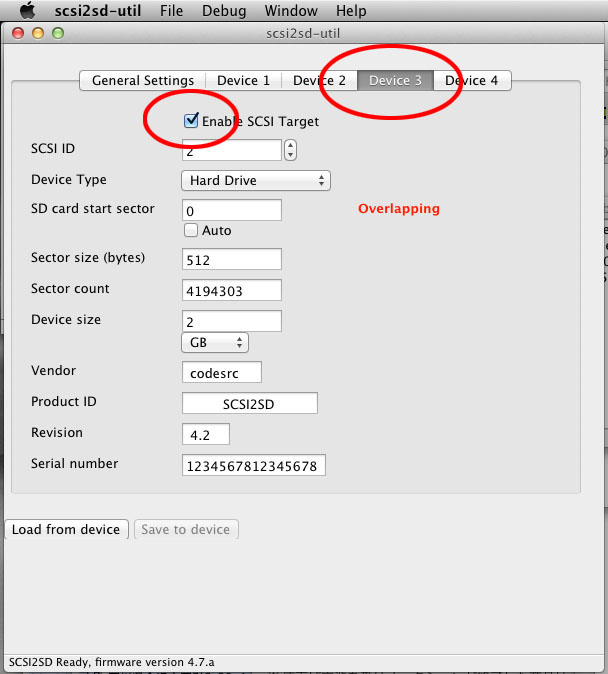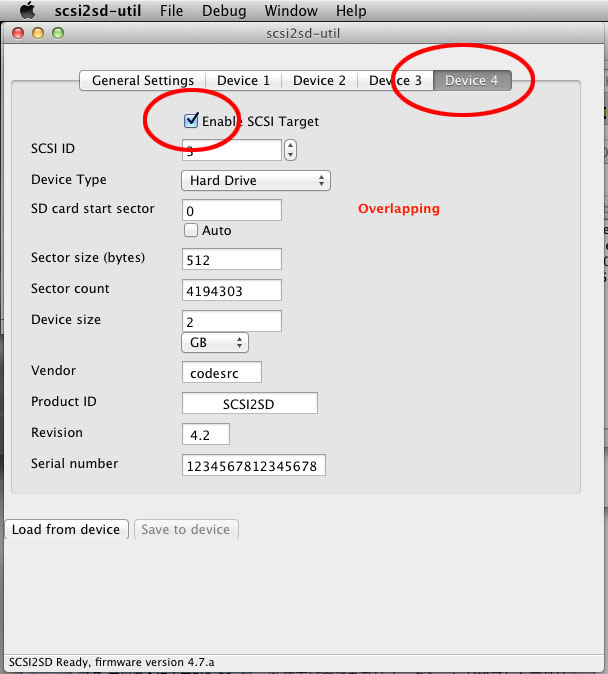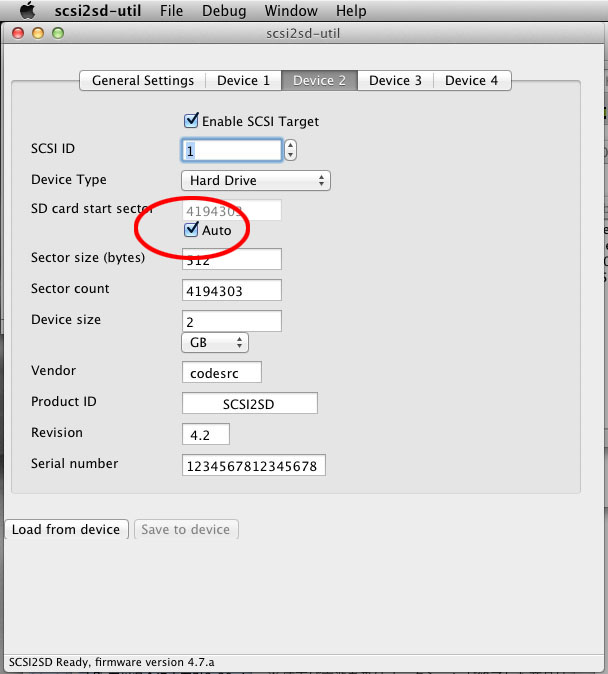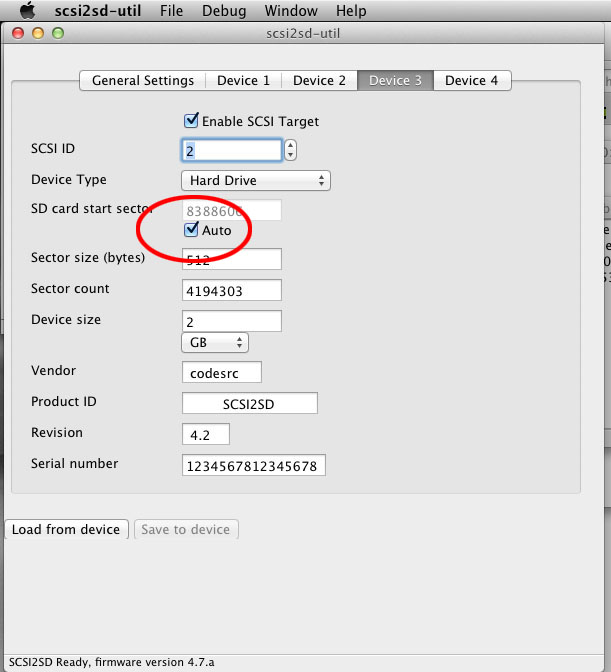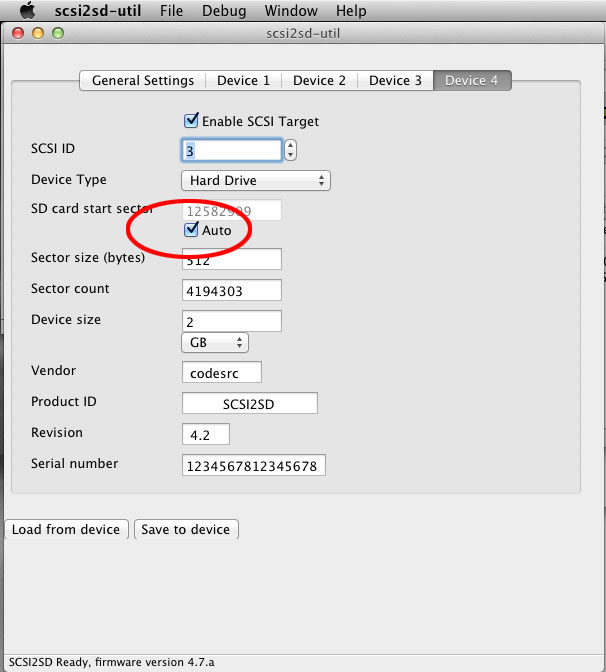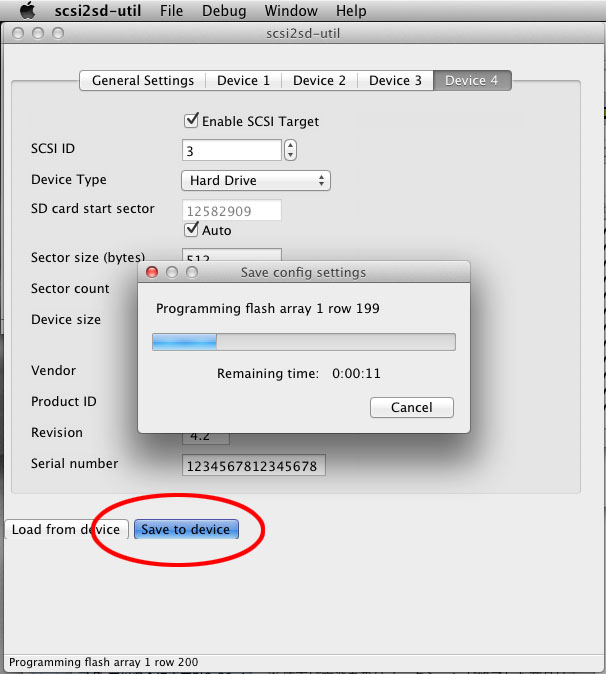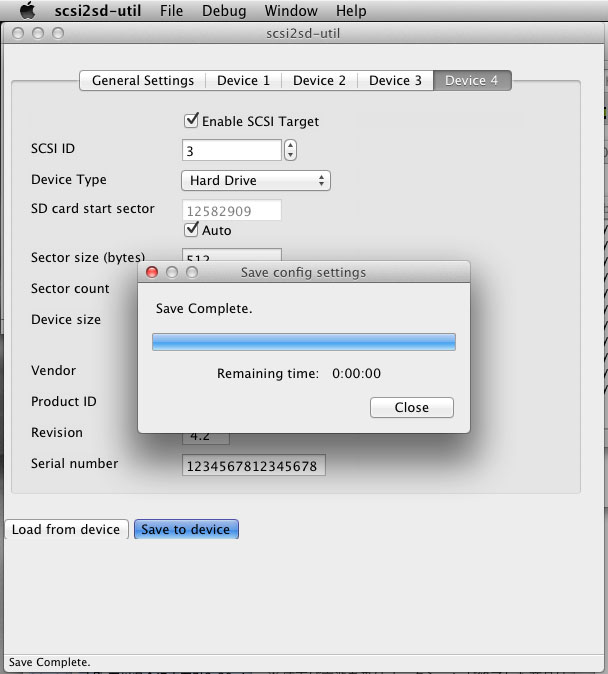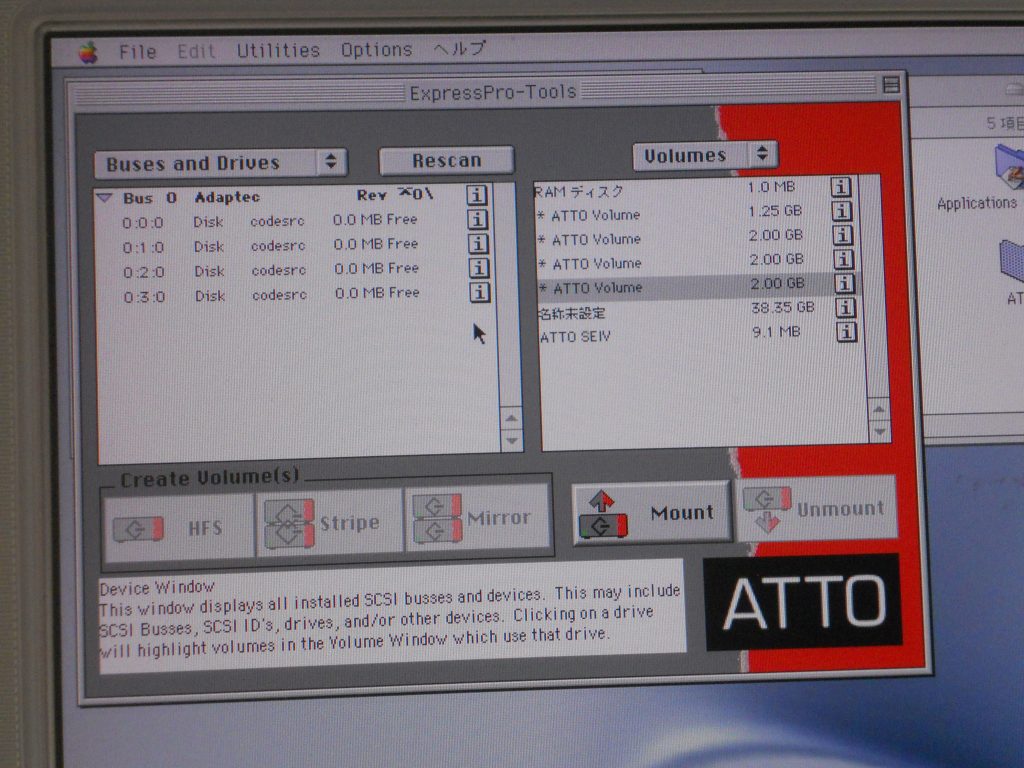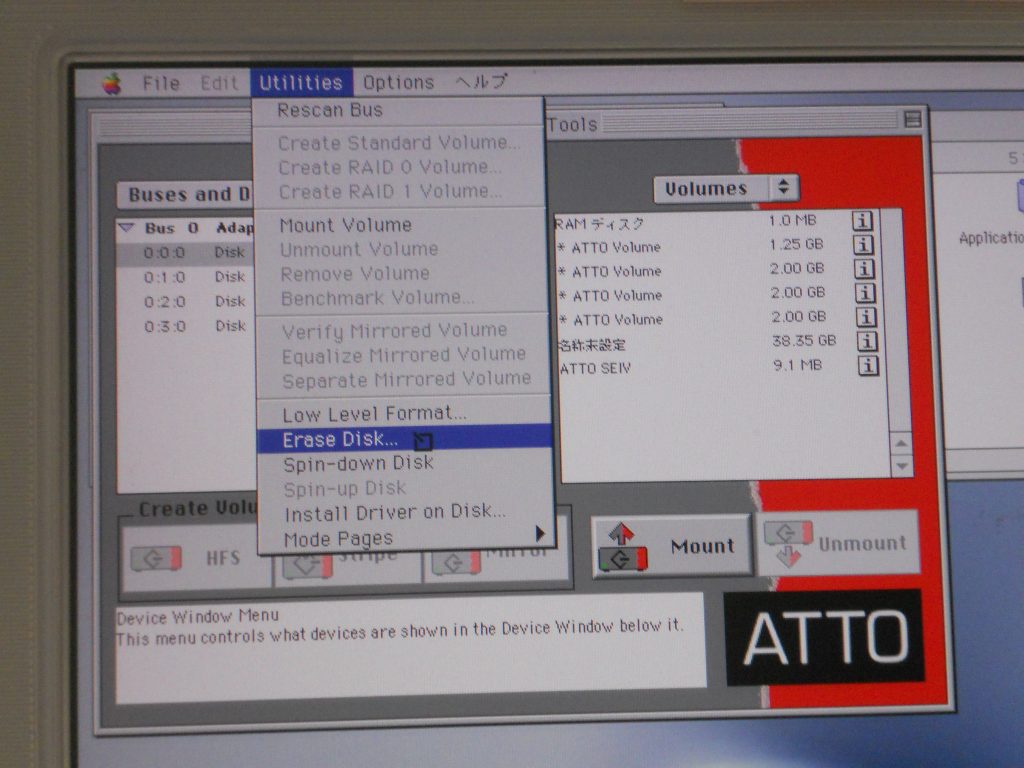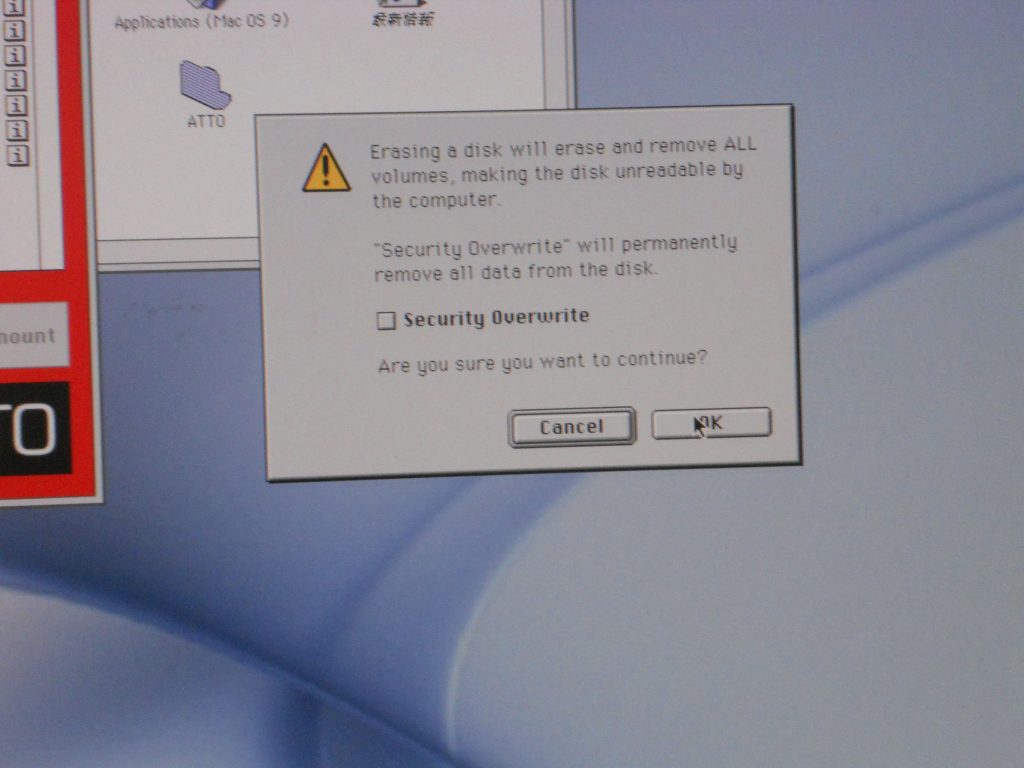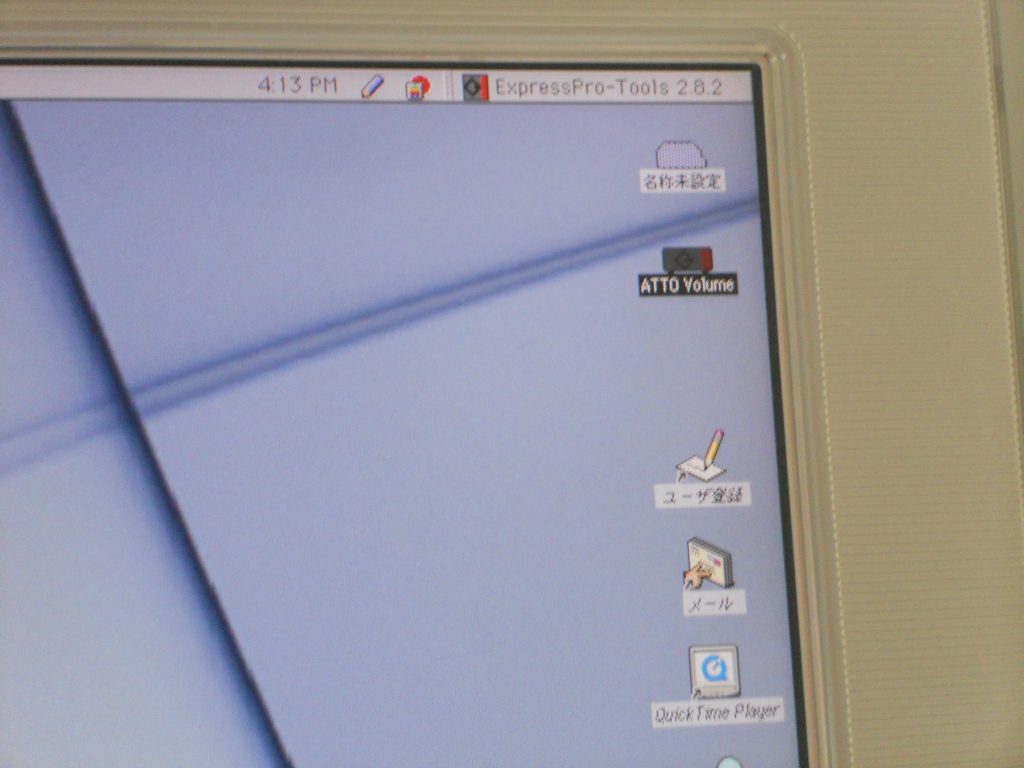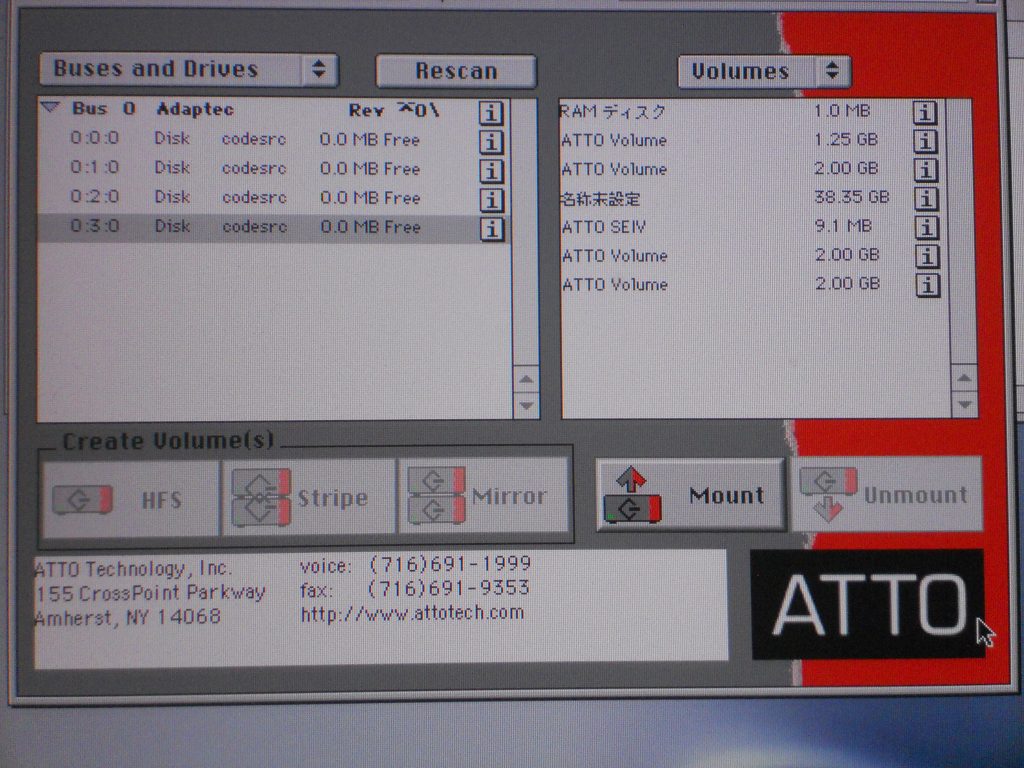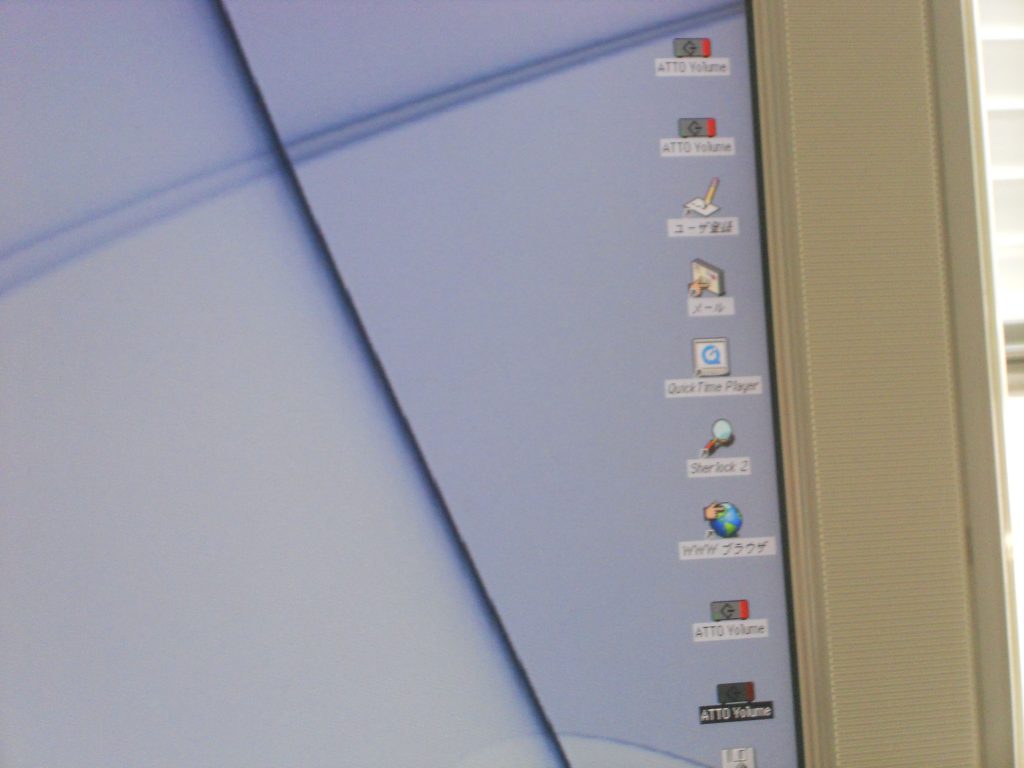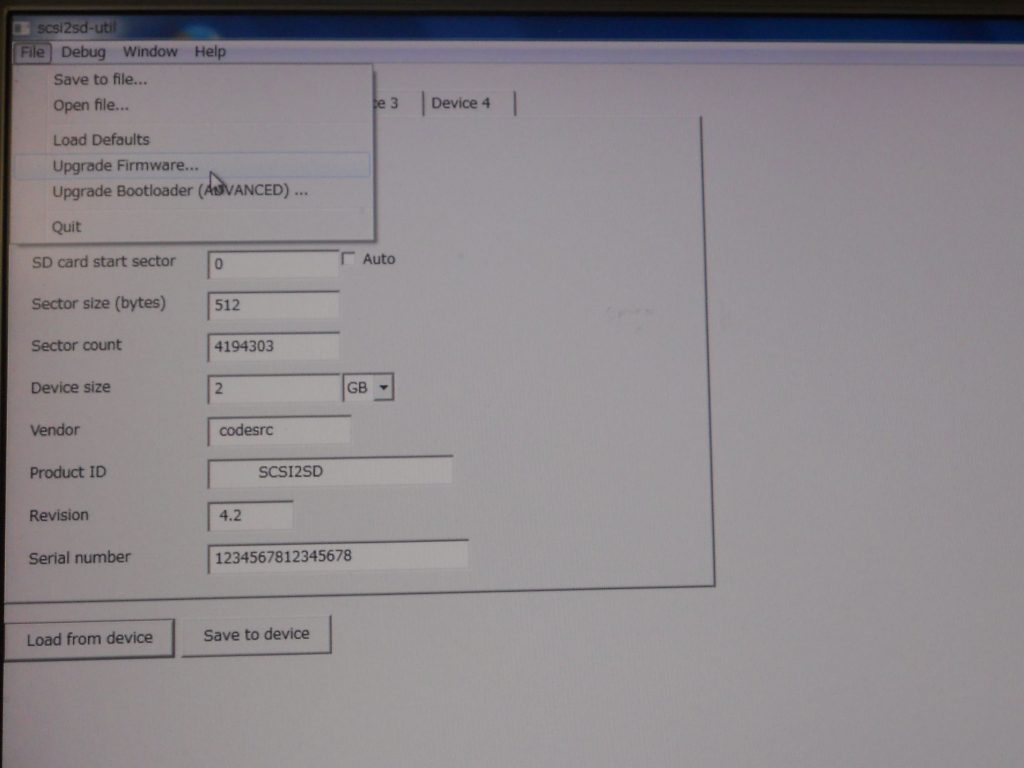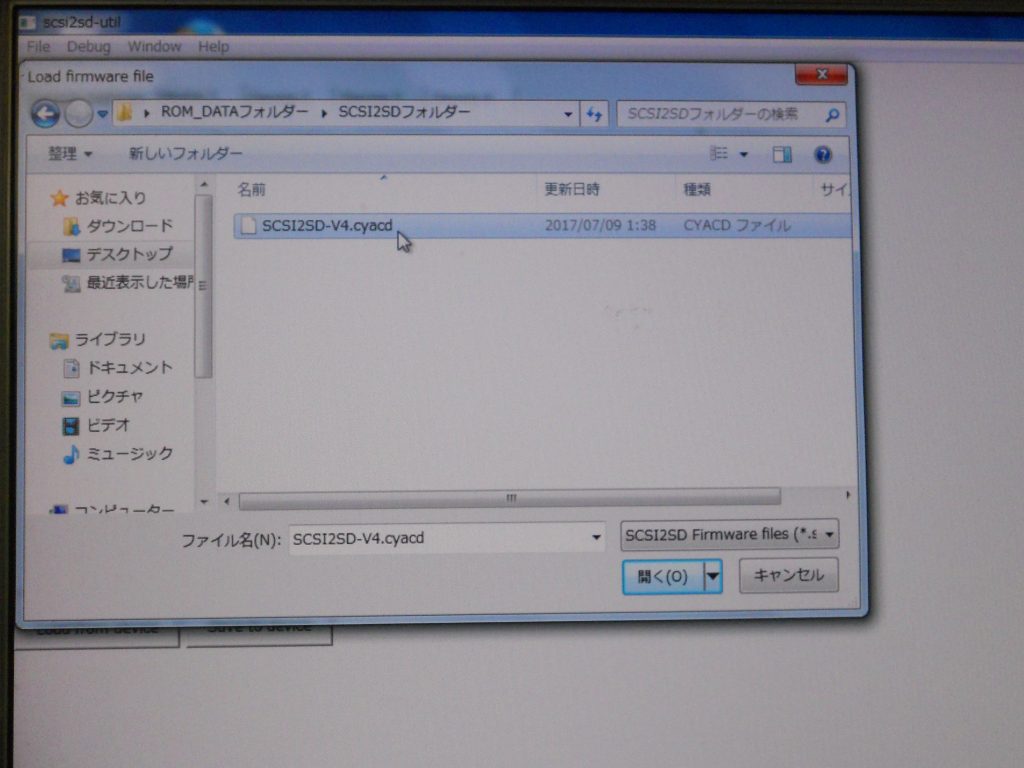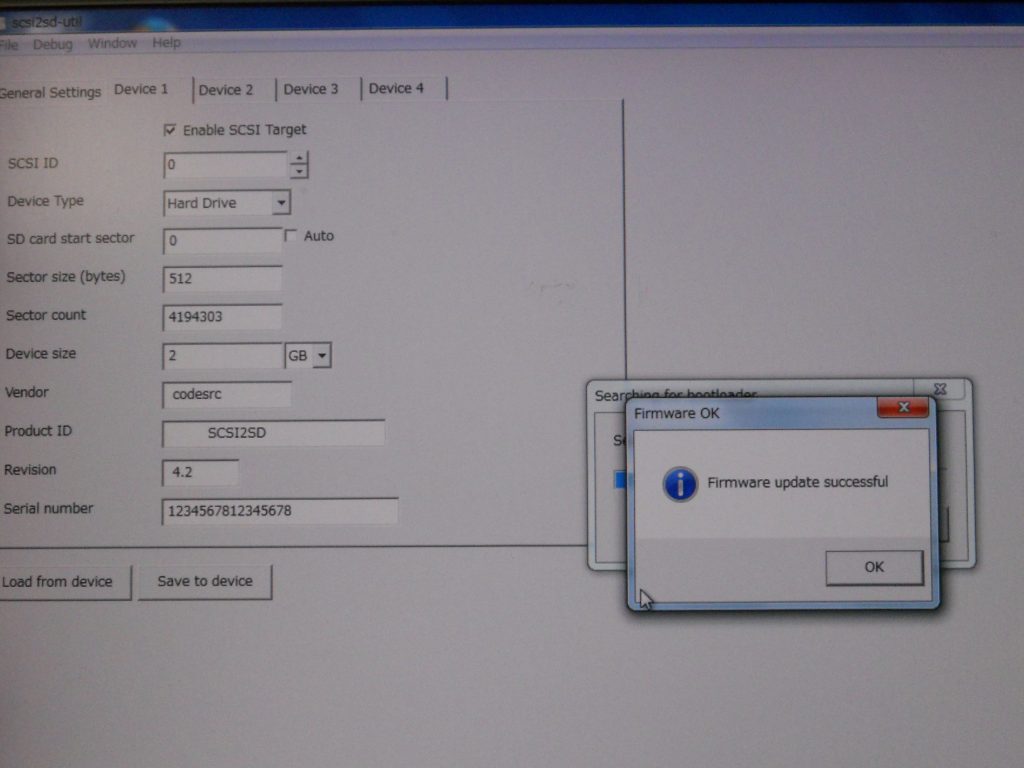SCSI to SD変換カード SD SusanoMonsterはSCSI2SDプロジェクトをベースに開発されたHOT SWAP可能のアダプターカードです。
今回はSCSI2SDプロジェクトの特長であるscsi2sd-utilソフトウェアによる、SCSIやボリュームの設定値、またSCSI IDの設定、パーティーションの設定について解説します。
ソフトのダウンロード、インストールは、OSXはこちら、Windowsはこちらを参照してください。
scsi2sd-utilソフトウェアは多様な設定が可能です。一番ユーザーで使用する機能は容量の設定でしょう。初期設定ではSDカードの上限が2GBに設定されています(SCSI2SDの推奨値)。
また、このカードはオプションでSDカードの容量を最大で4つの独立したデバイスに分割してそれぞれに個別のSCSI IDを割り振ることができます。
今回は8GBのSanDisk Ultraを4分割する設定を紹介します。
まず、PCとUSBケーブルで接続します。USBケーブルは製品には付属しませんので別途ご用意ください。USB Type B – USB Micro B ケーブルを用意してください。基盤側のMicro B端子は壊れやすいので、注意して接続してください。
USBバスパワーだけで動作させて下さい。電源ケーブル、SCSIケーブルは絶対に挿さないで下さい。
scsi2sd-utilソフトウェアを起動します。SD SusanoMonsterと接続がされると、ダイアログの左下に『SCSI2SD Ready, firmware version XXXX』(XXXはファームウェアバージョン)が表示されます。表示がされない場合には、もう一度USBの接続を確認してください。
ダイアログの上部に『General Settings』『Device 1』『Device 2』『Device 3』『Device 4』のタブがあります。
『General Settings』の解説に関してはこちらに実際の事例を紹介しています。
『Device X』(XはDevice番号)は最大4個独立した『Device』単位を割り振り、それぞれに個別のSCSI IDを付加できます。ただし、全ての機器でこの機能が正常に動作するとは限らないですし、場合によっては思わぬ障害が発生する可能性もありますので、十分な知識のある方が自己責任にて実施してください。
『Device 1』タブをクリックして下さい。『Enable SCSI Target』にチェックを入れるとSCSI DeviceとしてSDカードが有効になります。最初に開いた状態のパラメータは初期設定です。
まず容量の最大値を設定します。『Device size』の数字を希望の数字(たとえば128GBなど)に設定します。容量の単位(KB, MB, GB)も設定できます。
『SCSI ID』を0、『Device size』を512MBに設定しました。『Device 1』の『SCSI ID』は、SD SusanoMonsterのボード上のJ9の設定のほうが優先されます。複数の『Device X』を設定した場合には、『Device 1』のみが有効になります。その他の『Device X』はBUS上に見えなくなります。設定内容は保持されます。
SDカードの容量を分割するには、『Device 2』以降も設定します。『Device 2』のタブをクリックします。『Enable SCSI Target』にチェックをいれます。初期設定はSCSI ID=1に設定されています。別のSCSI IDにも変更可能ですが、他の『Device X』(XはDevice番号)のSCSI IDとホストのSCSI ID(通常SCSI ID=7 AKAI製サンプラーの場合には初期状態でSCSI ID=5の機種があります。詳しくはAKAI PROの製品マニュアル等を参考にしてください。)とは別のIDに割り振って下さい。意味のわからない方はSCSI関連の技術情報等を検索してください。
この時点ではまだ他の設定は変更しないでください。
続けて『Device 3』『Device 4』も設定します。この時点では『Enable SCSI Target』以外の設定はまだしないで下さい。手順を間違えると、正常に認識しないなどの障害が発生することがあります。
次に『Device 2』『Device 3』『Device 4』の順番に『SD Card start sector』の設定を『Auto』にチェック、『Device size』の設定をして下さい。
設定をしたら、下部にある『Save to device』ボタンを押して設定をSD SusanoMonsterに転送します。
転送が終了しました。
PowerMac G4で試してみます。PowerMac G4はDigital Audio 533MHz DPモデル、SCSIカードはAdaptec 2930CA、SDカードはPlextor 2GBです。
ATTO ExpressTool をつかって動作を確認します。
SCSI ID=0〜3でそれぞれ認識しました。
SCSI=0のデバイスを選択して初期化してみます。
初期化するとデータがなくなりますよ的なアラートのダイアログがでました。『OK』をクリックして継続します。
初期化します。
初期化完了しました。ファインダーにデバイスがハードディスクとしてマウントしました。
ID=1〜3も同様に初期化します。
初期化完了して全デバイスマウントしました。
他の機器ではうまくいかない可能性もありますので、特に古い機種で安定して動作させるためには初期状態でお使いいただくのがベターだと思います。
パラメータをいじりすぎて訳が分からなくなった場合には、工場出荷時の状態に戻す事ができます。『File』→『Load Default』→『Save to Device』で書き込みます。ただし、ファームウェアの書き込みに失敗した場合にはROMを書き込む専用のハードウェア機器が必要になりますので、十分注意して実施して下さい。
弊社のファームウェアを再書き込みすることも可能です。弊社の初期設定のファームウェアはこちらからダウンロードできます。
『scsi2sd-util』ソフトウェアの『File』メニュー『Upgrade Firmware…』を選択します。
ファームウェアを選択します。基本的に弊社の提供するファームウェア以外を使用しないでください。別のバージョンのファームウェアを使用した場合には、SCSI IDがちゃんと設定できないなどのさまざまな障害が起こることがあります。
『開く』を選択します。
『Firmware update successful』のダイアログがでたら成功です。
次回はEnsoniq ASR-10サンプリングシンセサイザーを使ってDevice Typeの Removable の設定を紹介します。